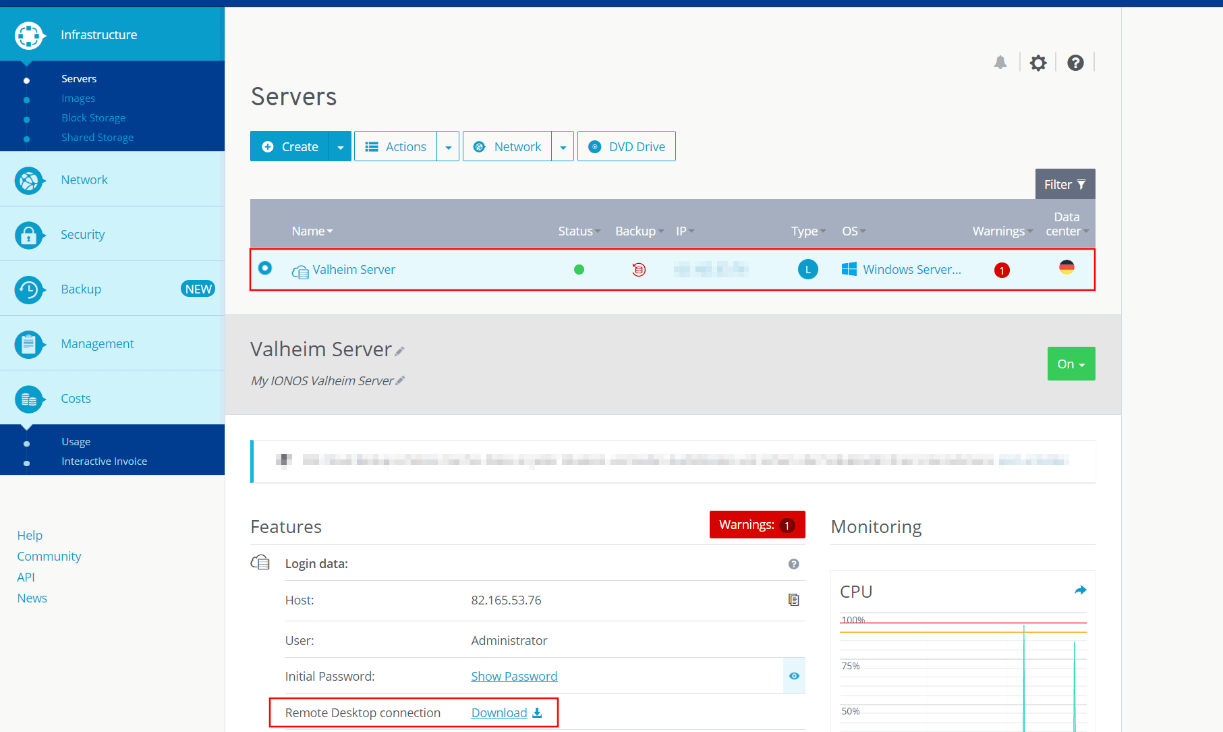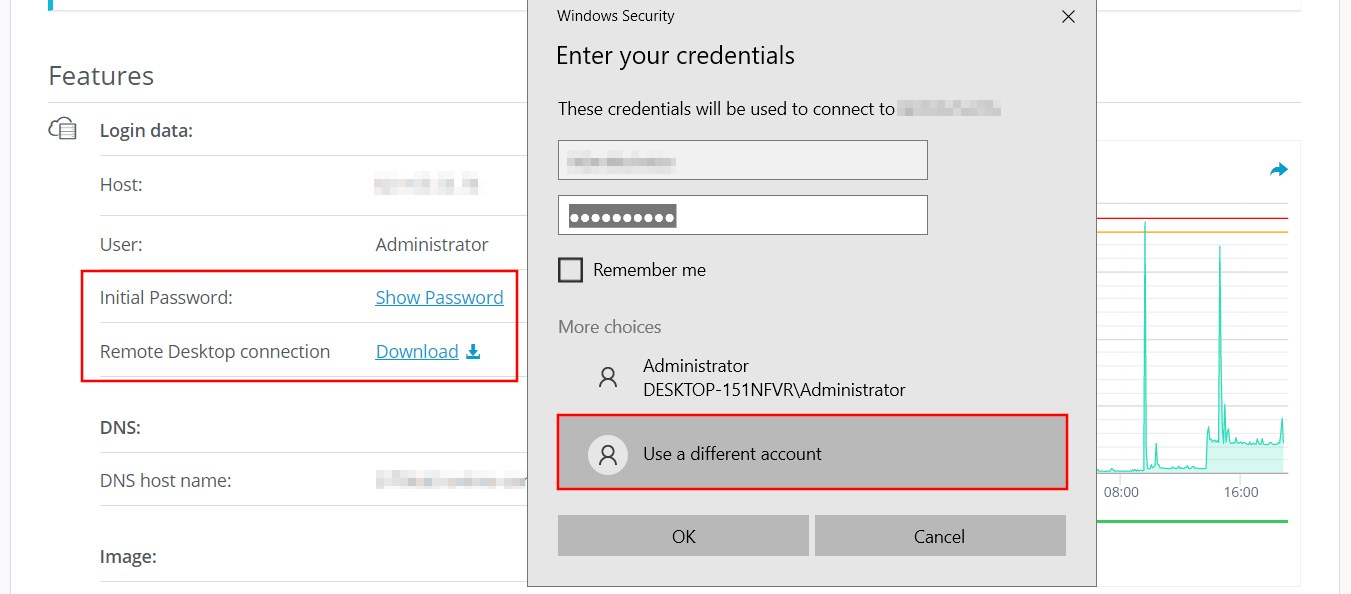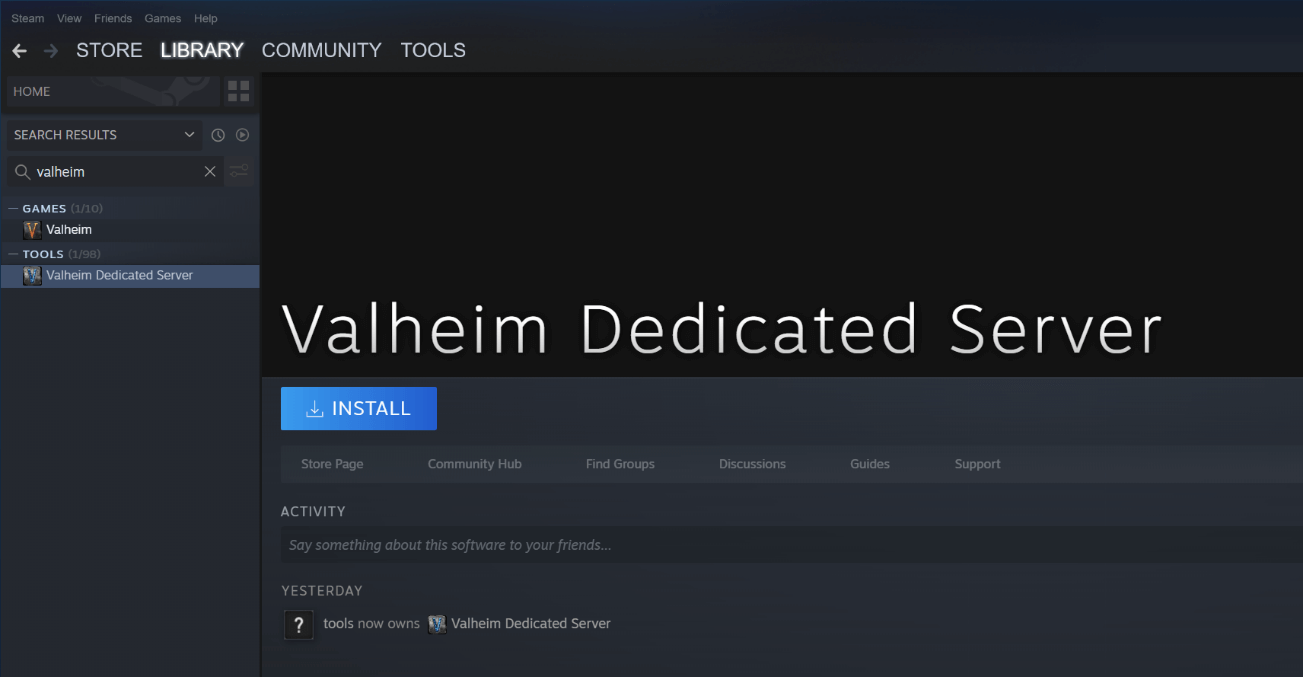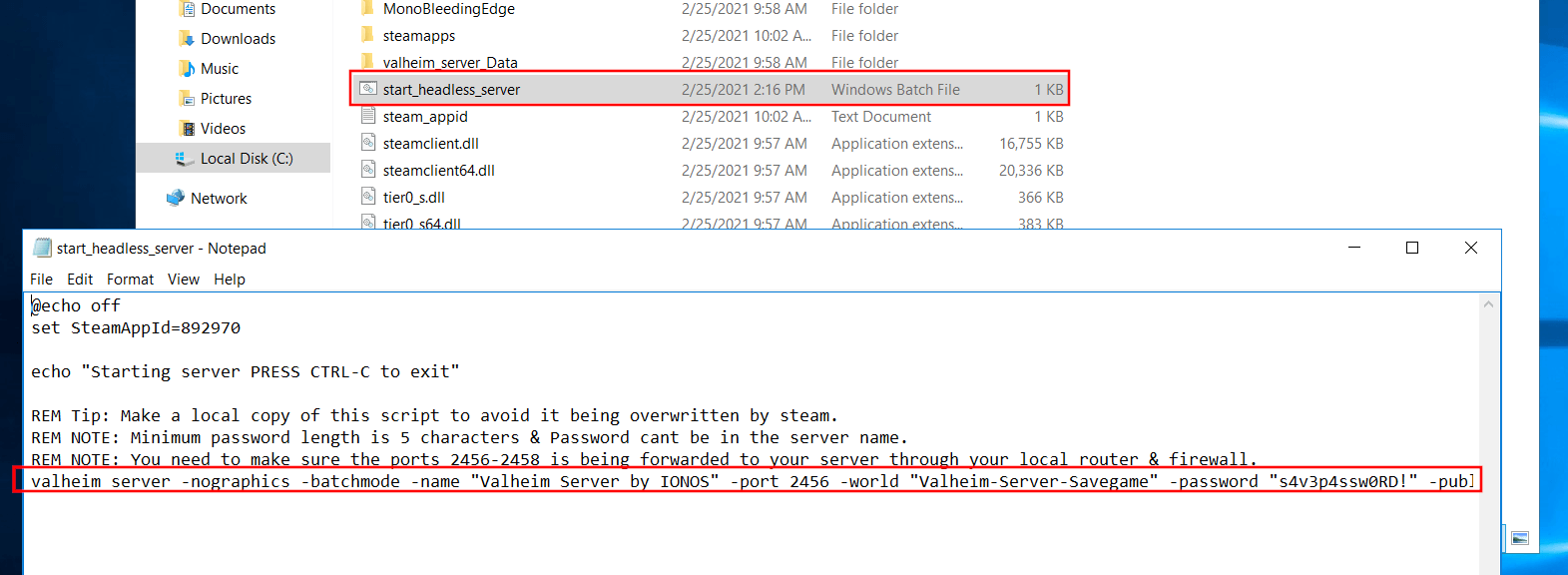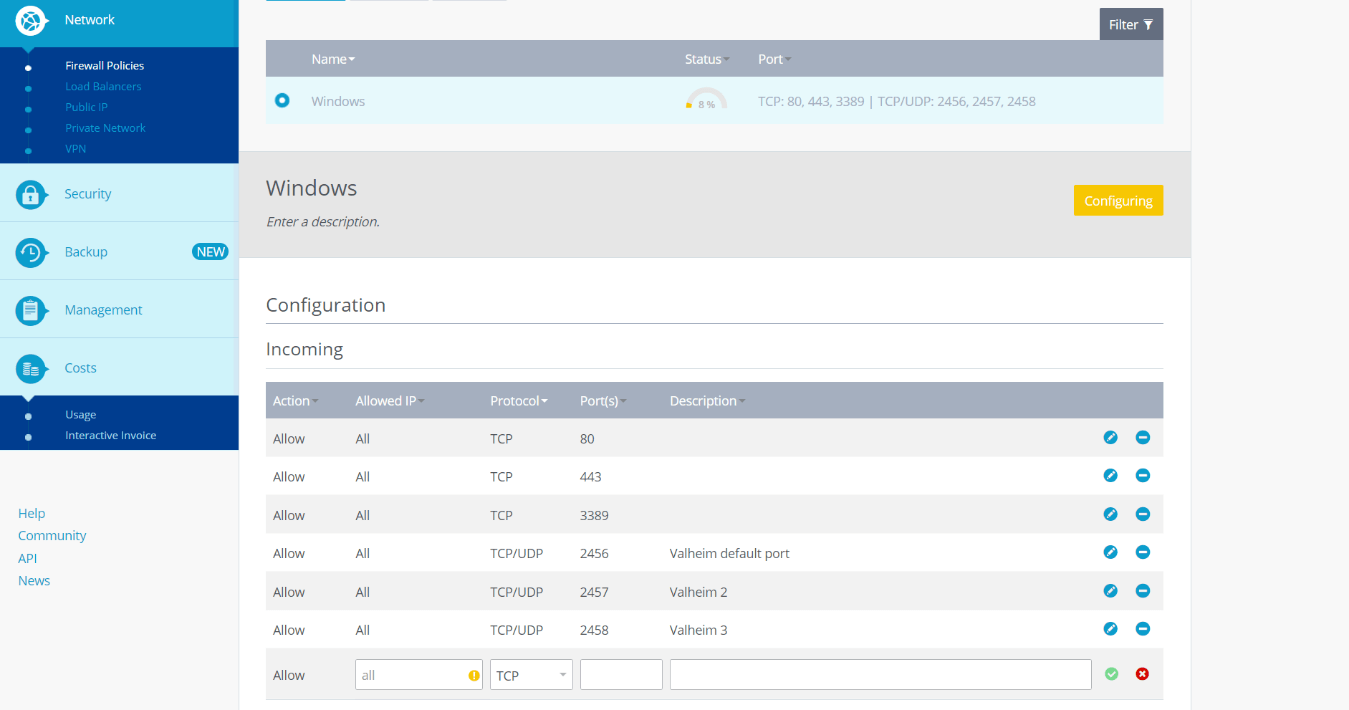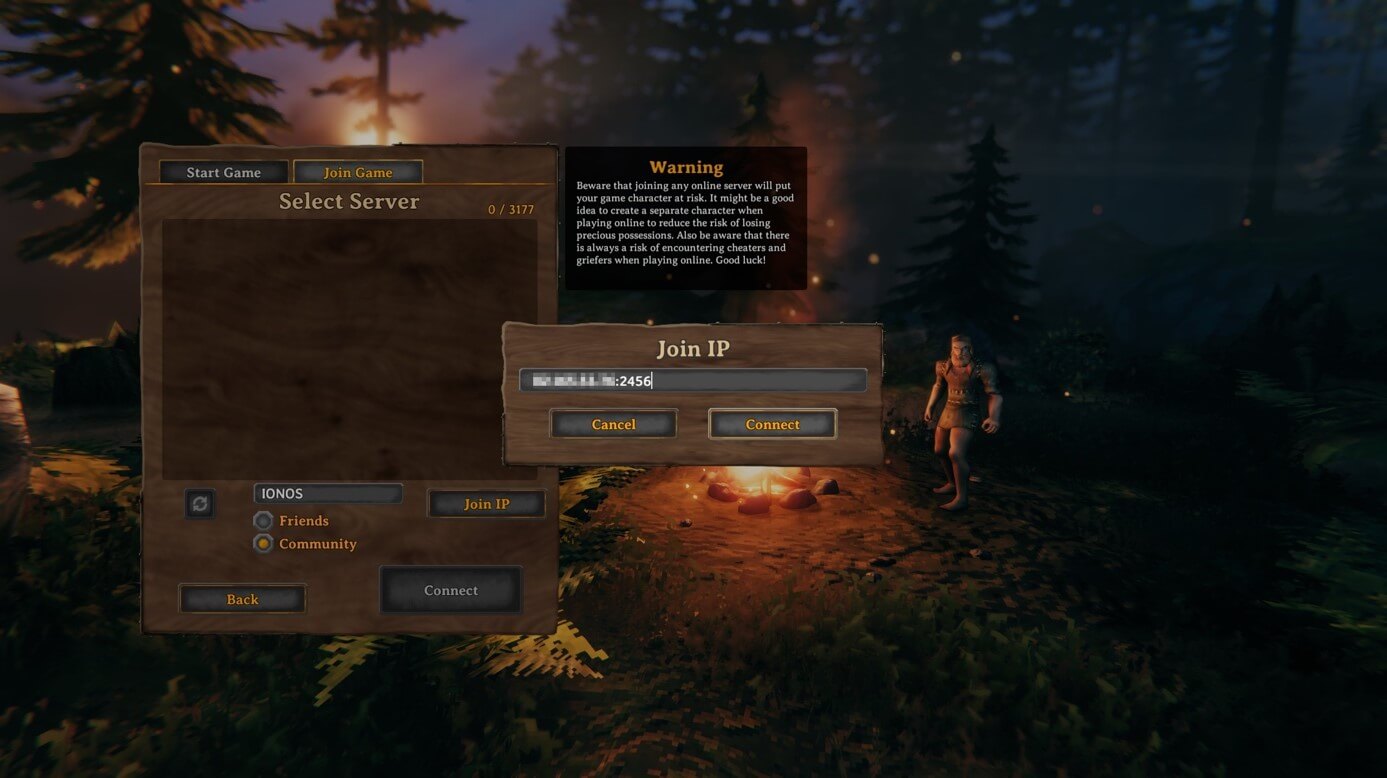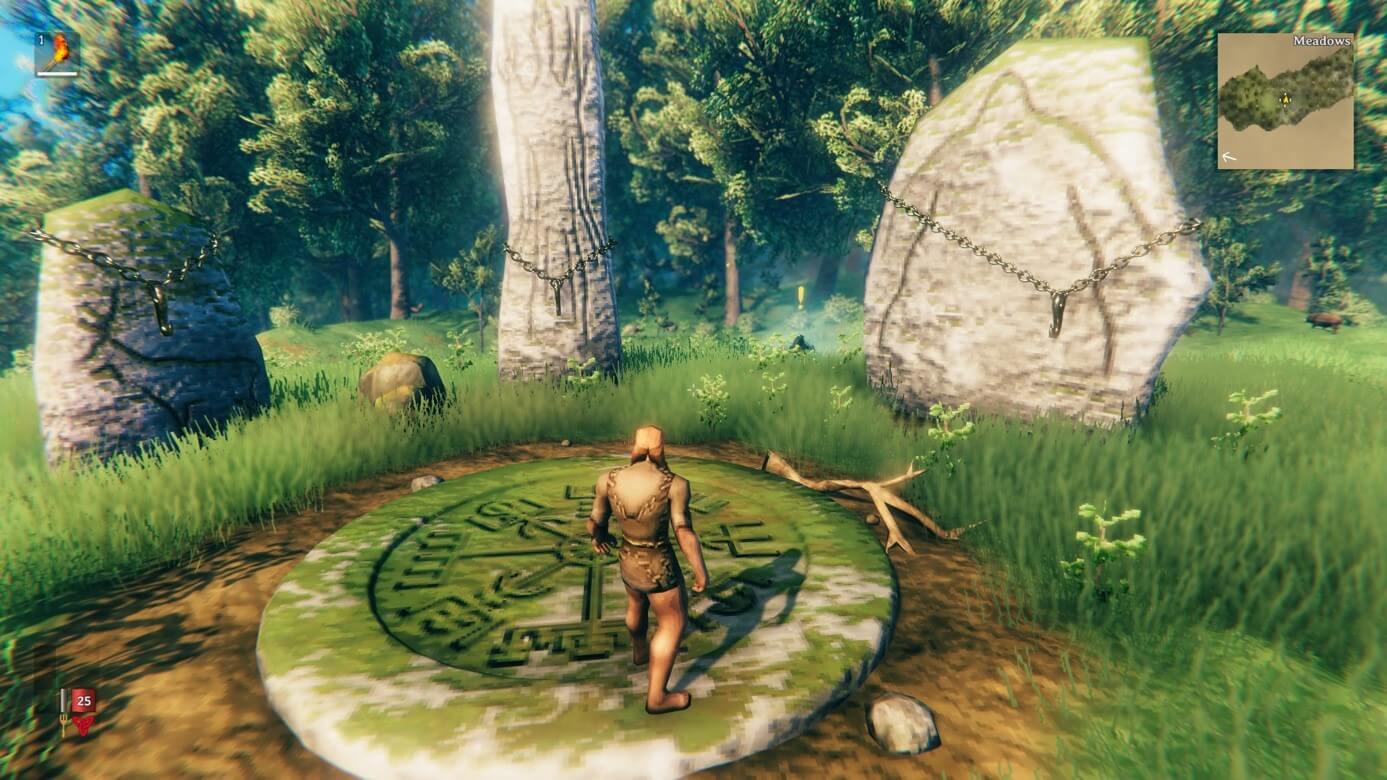Сощество damp: руærker
Opret en dedikeret Valheim -server: Her er hvordan
Hvordan man er vært for Valheim -serveren
Denne vejledning giver dig mulighed for at oprette en eller flere dedikerede servere til dit Valheim -spil. Denne proces fungerer også for V Rising. Bemærk, at denne vejledning er beregnet til spillere, der har en vis grundlæggende netværkskendskab, ved, hvordan du får adgang til din routers admin -panel til at gøre portforwards, og ved, hvordan man bruger Windows Firewall -systemet. Denne vejledning blev specifikt oprettet til Windows 10+ -brugere. Auto Server World-sikkerhedskopieringstrin kan bruges til andre formål ved at finpusse det til at tjene dine specifikke ikke-Valheim-relaterede behov.
VIGTIGT: Nogle internetudbydere kan deaktivere videresendelse af port. Du skal kontakte din internetudbyder for at aktivere denne funktion. Bemærk, at Telus og Shaw i Canada ikke deaktiverer portforsendelse.
Følg mig venligst på youtube =^o^=
Vis mig en vis kærlighed og støtte ved at abonnere på min YouTube -kanal her:
0. Oversigt
.
2. Installer Valheim dedikeret serverværktøj
. Port fremad
4. Firewall -undtagelser
. Kopier/flyt verdensfiler over
6. Log-in lokalt
7.
8. Vær vært for flere servere (valgfrit)
9. Auto World Back-up (valgfrit)
10. Subdomæneforbindelse (valgfrit)
11. Almindelige problemer (FAQ)
3
1
4
1
1
Этоsigt.
Ginsengsamurai
Не вети
| 6.360 | уникалных посетителей |
| 133 |
Огавление руоводтвabet
2. Installer Valheim dedikeret serverværktøj
4. Firewall -undtagelser
5. Kopier/flyt verdensfiler over
8. Vær vært for flere servere
. Auto World Back-up (valgfrit)
10. Subdomæneforbindelse (valgfrit)
11. Almindelige problemer (FAQ)
1. .
2. Klik på knappen Nye knappen ved start -spillet.
. Indtast et navn og et frø.
4. Vælg den nye verden, du har oprettet, og indtast den. Gå gennem introduktionssekvensen, indtil du kommer til Spawn Stones. Det betyder ikke noget, om du bruger en ny eller gammel karakter.
5. .
6. Klik på Startikonet på proceslinjen. Type: % AppData % og klik på det.
7. .
8. Find de to filer, der er opkaldt efter det verdens navn, du oprettede. De to filer har udvidelserne: DB og FWL. Du flytter/kopierer disse til serveren senere.
2. Installer Valheim dedikeret serverværktøj
0. . Du kan logge på mere end et sted ad gangen.
1. I Steam skal du filtrere din liste for at vise værktøjer.
2. Find Valheim dedikeret serverværktøj, og installer det.
3. Gå til hvor du installerede server -appen, og sørg for, at filnavnudvidelser er tændt.
4. Opret en TXT-fil og omdøb den til start-Valheim-server.flagermus
5. Rediger start-Valheim-server.flagermus med notesblok.
6. Kopier følgende, og indsæt den i flagermusfilen.
@Echo Off Set SteamAppId = 892970 Echo “Start Server Press Ctrl -C for at afslutte” Valheim_Server -Nographics -BatchMode -Name “YourSerVername” -Port 2457 -World “The WorldFilename” -Password “YourownPassword”
7. Gem den fil.
8. Portnummeret kan variere. 2457 arbejdede for mig, men 2456 fungerer muligvis for dig i stedet. Afhænger af din router/modem.
0. Åbn din kommandoprompt fra start ved at skrive CMD.
1. Type: ipconfig
2. Bemærk din IPv4 -adresse. Vores er: 192.168..68 – Din kan være anderledes. Luk CMD.
3. Gå til din routers adminpanel fra din internetbrowser. Med Telus bruger vi http: // 192..1..
4. . Dette kan variere med dig ^_ ^. Bare find portvideresendelse.
. I LAN IP -adresse skal du indtaste din IPv4 -adresse.
6. I WAN/LAN START PORT: 2456
7. I WAN/LAN END PORT: 2458
. Gentag 5 til 8 for at tilføje en post til UDP, hvis ovenstående ikke lader dig vælge både TCP og UDP på samme tid.
. Firewall -undtagelser
1. Klik på Start, Type: Firewall. Vælg Windows Defender Firewall med avanceret sikkerhed.
2. Klik på indgående regler.
3. .
4. Under fanen Generelt skal du tilføje Valheim TCP i navn, sørg for, at afkrydsningsfeltet for aktiveret er markeret, og handlingen er tilladt forbindelsen.
5. Under protokoller og porte er typen TCP. . Klik på Anvend og okay.
6. Gentag trin 5 for at tilføje Valheim UDP med typen som UDP.
7. Tilføj endnu en ny regel, og denne gang i det almindelige fanenavn, indtast Valheim TCP -server.
. Under programmer og tjenester skal du vælge stien og dedikeret server eksekverbar (Valheim_Server.exe) til “dette program”.
9. Under protokoller og porte skal du lave typen TCP, og alt andet er alle porte.
. Gentag trin 7 til 9, men for Valheim UDP -server til navnet og UDP for typen.
5. Kopier/flyt verdensfiler over
I “Opret verdenstrin 8” skal du kopiere eller flytte disse filer til det samme sted på serveren. Så på servercomputeren, ved start, skriv % AppData % og gå til den passende Valheim World -mappe og slip dem derinde.
1. Start Valheim -spillet.
. I fanen Start Game, skal du klikke på fanen “Deltag i spil”.
3. Klik på Deltag i IP.
4. Indtast din servers IPv4 -adresse efterfulgt af porten. F.eks.: 192.168.1.1: 2457 – Hvis 2457 ikke fungerer, kan du prøve 2456 eller 2458.
5. Indtast adgangskode, når du bliver bedt om og have det sjovt.
1. Gå til din internetbrowser. Skriv min IP.
2. Bemærk denne IP -adresse.
. Giv det til din ven og bede dem om at indtaste den i ip -boksen sammen med havnen.
.
Du kan være vært for mere end en Valheim -verden på samme tid ved at oprette ekstra verdener, placere dem i den samme verdensmappe på serveren og port frem et andet sæt numre. Sørg for, at deres navne alle er forskellige. På vores server er vi vært for 3 Valheim Worlds ved hjælp af porte 2456-2458, 3456-3458 og 4456-4458. For at starte hver server skal du sørge for at oprette en anden BAT -fil for hver placeret inde i Valheim -dedikeret servermappe. F.eks.: Server-start-1.flagermus, server-start-2.flagermus osv. Du kan køre dem alle samtidig, bare vær opmærksom på, at du har brug for bedre hardware, jo flere spil er du vært.
9. Auto World Back-up (valgfrit)
Denne batchfil kører en gang om dagen på det valgte tidspunkt. I den udpegede back-up-mappe finder du en mappe med den dato, hvor sikkerhedskopien skete, og tiden. Bemærk, at det vil sikkerhedskopiere alt inde i Valheim World-mappen. Dette script fungerer også til klientsiden.
En stor tak til afgørende for at fikse og forbedre CMD -flagermus -scriptet.
0. Find et passende sted til at gemme alle dine serververdenens sikkerhedskopier og oprette en mappe til det. F.eks.: Roden til C Drive eller et andet drev. Mine er på D Drive kaldet Valheim-server-back-ups.
1. Gå til hvor du installerede Valheim Dediced Server Tool.
2. Opret en TXT-fil, og omdøb den server-world-backup op.flagermus – dette er på den opfattelse, du allerede har aktiveret filforlængelsesvisning.
3. Højreklik på flagermusfilen og rediger den med notesblok.
4. Kopier og indsæt følgende i flagermusfilen:
Echo Thorny_Lunacy_ig elsker back-ups med afgørende hjælp! Indstil “SourcePath =%AppData%\..\ Locallow \ irongate \ valheim \ verdens “sæt” targetrootpath = d: \ valheim-server-backups “for /f” tokens = 1* delims = “%% a in (‘dato /t’) do sæt datestr = %% Et sæt “TimeVar =%Tid: ~ 0,2%-%Tid: ~ 3,2%” sæt TargetDirectoryName =%Dato%_%Timevar%Echo Forsøger at kopiere%SourcePath%til%TargetrootPath%\%TargetDirectoryName%REM PAUSE PAUSE Robocopy “%Sourcepath%” “%Targetrootpath%\%TargetDirectoryName%” /E /Mir REM Pause
Hvor det siger sæt “TargetrootPath = D: \ Valheim-server-backups”, skal du ændre D: \ Valheim-Server-Backups “Drive Letter and Folder Name i overensstemmelse hermed. Måske vil du have, at din verdens redninger skal sikkerhedskopieres på C Drive eller E Drive?
5. Gem og afslut filen.
6. Klik på Windows Start, og skriv: Task Scheduler
7. Åbn programmet.
8. Klik på “Opret grundlæggende opgave på den rigtige menu” Opret grundlæggende opgave “.
9.
10. Klik på Næste, og vælg: dagligt
11. . Efterlad afkrydsningsfeltet Tidszone ukontrolleret.
12. Skriv på, hvor ofte du vil have, at sikkerhedskopien skal ske i hvert felt. . Klik på Næste efter.
13. Vælg Start et program, og klik derefter på Næste.
14. Under program/script skal du klikke på knappen Gennemse. Find og vælg server-verdenen.flagermusfil. Klik derefter på knappen Finish.
Bemærk: Hvis du ikke vil bruge Windows Task Scheduler til automatisk at sikkerhedskopiere dine serverfiler, og i stedet manuelt køre flagermusfilen, skal du springe trin 6 til 14 over. Højreklik på flagermusfilen og klik på Send til desktop. .
PowerShell Script Version: Rul ned til kommentarerne og kig efter afgørende kommentar til PowerShell -versionen.
10. Subdomæneforbindelse (valgfrit)
Dette er især nyttigt, hvis din internettjeneste ikke bruger en statisk IP -adresse, hvilket betyder, at din eksterne IP ændres nu og da. Dette er også nyttigt, hvis du foretrækker at bruge et subdomænenavn til at logge ind lokalt, hvis du har problemer med at huske strenge af tal. Nedenstående trin er til cpanel-brugere, men forudsætningen er stadig ens for ikke-cpanel-brugere.
Bemærk endvidere, at selvom instruktionerne nedenfor afspejler underdomænekonfigurationer, i sidste ende, kan du også gøre det for selve domænet. Det er dog ikke en god idé, især hvis du bruger dit domænenavn til et websted.
1. .
2. .
3. Klik på funktionen “Tilføj en post” eller “Tilføj post”.
5. .
6. Sørg for, at rekordtypen er en A -post.
7. . Lokalt som på din server er placeret på det samme sted, som din spil -pc er på. For eksempel ville mine spillere, der logger ind fjernt, bruge “spil.Thornylunacy.com “, men for folk, der logger ind lokalt fra mit hjem, ville de bruge” lokalgaming.Thornylunacy.com “.
8. Gem posten.
9. .Dit dominnavn.com: Port# – For eksempel: spil.Thornylunacy.com: 2457 – For at logge ind lokalt ville det være: lokalgaming.Thornylunacy.com: 2457
10. Som en ekstra note er det fint at bruge et underdomæne til flere spil, du er vært for. Hvis du f.eks. F.eks.: Spil.Thornylunacy.com: 25565
For de tekniske kyndige netværksadministratorer: Jeg prøvede at oprette en SRV -rekord til port #, men det virkede ikke af en eller anden grund. Derfor er spillere stadig nødt til at vedhæfte en port # til under-domæneadressen.
11. Almindelige problemer (FAQ)
Opdateret: 2022-juni-02
jeg. Min magt gik ud. Jeg tændte min server igen, men ingen kan oprette forbindelse til den igen.
. Fra din servercomputer skal du åbne PowerShell eller CMD og type: IPConfig
. Tjek din IPv4 er ikke ændret. .
c.
d. Hvis IP er ændret, skal du være opmærksom på dette og give det til dine venner, der forbinder eksternt. Du har også brug for denne nye IP-adresse til dit underdomæne, hvis du tildelte din IP-adresse til et underdomænenavn.
ii. Hvilken mod manager vil du anbefale til serveren?
R2ModManager. Det gør tingene meget lettere for dine spillere at opdatere som en pakke. En af Ginsengsamurais Steam Friends (Bjorn) har denne opsætning på deres server, og det er super praktisk at holde alle på samme side. Imidlertid bruger Ginsengsamurai selv ingen mods på sine servere, og ønsker ikke at risikere verden redde korruption. Indtil Valheim er ude af tidlig adgang, vil brug af mods altid være en risiko. Så sørg for at sikkerhedskopiere din verden sparer med jævne mellemrum.
Hvordan man er vært for Valheim -serveren
Når du klikker på linket, kan du enten holde den valgte “åben med” mulighed eller gemme filen lokalt og derefter dobbeltklikke på at køre den. .
Indtast legitimationsoplysningerne for serveren ved at klikke på “Flere indstillinger” og “Brug en anden konto” den ene efter den anden, og indtast derefter legitimationsoplysningerne for din Valheim -server. Hvis du endnu ikke har konfigureret individuelle data til dette, finder du disse legitimationsoplysninger i skypanelet under “brugere” og “indledende adgangskode”.
Første gang du opretter en forbindelse, modtager du en sikkerhedsadvarsel, fordi Valheim Server -certifikatet ikke er klassificeret som pålideligt endnu. Bekræft denne meddelelse med “OK” for at etablere forbindelsen. .
Trin 2: Installer Valheim -server via Steam
Den mest praktiske måde at downloade softwaren til at være vært for din egen Valheim -dedikerede server er via Steam. Installer damp derefter Log ind med den dampkonto, du har købt Valheim på. Naviger til dit spilbibliotek og brug søgefunktionen til at se efter den dedikerede server -software. For at gøre det skal du blot skrive i “Valheim” i afsnittet “Værktøjer”, og du vil straks se det matchende hit “Valheim dedikerede server”. Vælg søgningsposten ved at venstre-klikke på den, og tryk endelig på “Installer” for at starte installationen.
Trin 3: Serverkonfiguration
Teoretisk set kan du nu starte og stoppe din Valheim -server til enhver tid via Steam -klienten. Imidlertid tilbyder grænsefladen ingen muligheder for at revidere serverens egenskaber, hvorfor vi anbefaler at starte den via Start_Headless_Server -filen, som som standard kan findes i følgende bibliotek:
C: \ Programfiler (x86) \ Steam \ SteamApps \ Common \ Valheim dedikeret serverFremhæv batchfilen ved at højreklikke og vælge indstillingen “Rediger” for at åbne konfigurationsfilen i standardeditoren. Oplysningerne til serveren findes i filens bundlinje:
Valheim_Server -Nographics -BatchMode -Name "My Server" -Port 2456 -World "dedikeret" -password "hemmelighed"De tre parametre i anførselstegn er relevante og kræves i dette tilfælde:
- Navn: Navnet på din Valheim -server, der vises på serverlisten i klienten, hvis du gør serveren offentligt tilgængelig.
- Verden:
- Adgangskode: adgangskoden til adgang til din server
Servernavn, navn på gem filen og adgangskoden skal være forskelligt fra hinanden!
I slutningen af batch -kommandoen tilføjer eventuelt post -offentlig 1 eller -Public 0, hvis du vil have, at din server skal opføres som en community -server (1) eller privat server (0). .
Start_headless_server -filen giver ikke (i øjeblikket) en måde at specificere et individuelt frø til arten af spilverdenen. Med følgende trick kan du stadig indstille en individuel spilverden til din Valheim -server: Start et enkelt-player-spil med det ønskede frø, og gem gem-spillet på serveren i mappen C: \ User \ brugernavn \ appdata \ locallow \ irongate \ Valheim \ Worlds. Angiv derefter navnet på Gem i filen Start_Headless_Server, og din server indlæser det passende frø ved opstart.
Trin 4: Fremad TCP/UDP-Ports 2456 til 2458
For at brugere skal oprette forbindelse til din Valheim -server, skal du tillade forbindelser via TCP og UDP Port 2456. Derudover anbefaler udvikleren også at videresende porte 2457 og 2458, så definer først passende regler for server firewall, før du starter din server – som ionos -kunde kan dette trin også gøres bekvemt og let i skypanelet:
Åbn afsnittet “Server”, og klik på “Netværk” og “Firewall-politikker” i menuen venstre side, den ene efter den anden. Fremhæv din Valheim -server og tilføj reglerne for de tre porte – 2456, 2457 og 2358 – under “indgående”. I alle tre tilfælde skal du vælge “Alle” for “tilladt IP” og “TCP/UDP” til protokollen.
Videresendelse af porte i ionos skypanel kan tage et par minutter. Du kan se fremskridt med konfigurationen under “status”.
Trin 5: Start Valheim Server
Når du har gemt din konfiguration og videresendt porte, kan du starte din Valheim -server. For at gøre dette skal du blot dobbeltklikke på START_HEADLESS_SERVER BATCH-filen og Spillverdenen genereres eller indlæses automatisk via kommandoprompten, forudsat at det er en allerede avanceret spiltilstand. Efter en vellykket start viser kommandolinjen posten “spilserver tilsluttet”:
Trin 6: Deltag i Valheim -serveren
Hvis du og dine venner vil være med i Valheim -serveren, Start spillet på den sædvanlige måde, Tryk på “Start Game” og vælg eller opret den ønskede karakter. I stedet for at skabe en ny verden, skal du skifte til fanen “Deltag i spillet”. Du har nu to muligheder for at etablere en forbindelse:
- Søg efter din server på listen over samfunds- eller venners servere, og klik på “Connect”.
- Tryk på knappen “Deltag i IP”, indtast IP -adressen på din Valheim -server, og klik derefter på “Tilslut”.
. Men med IP -sammenføjning har du et alternativ, der skal fungere fra starten.
For at afslutte forbindelsesopsætningen skal du bare indtaste den adgangskode, der er defineret i konfigurationsfilen. !
Lav en erklæring med din egen .GG -domæne og lad spilene begynde. Registrer din egen ..
Relaterede artikler
Rust Server Hosting: Opret din egen server
- 02/16/2021
- Vide hvordan
. I dag, takket være rustserverne fra forskellige Twitch -streamere, er dens multiplayer mere populær end nogensinde. Sådan er du vært for din egen Rust -server.
Oprettelse af en CS: GO-server: Systemkrav og hvordan-til
- 02/10/2023
- Vide hvordan
. De forskellige multiplayer -tilstande har en stor fanbase, der fortsætter med at vokse selv år efter frigivelse. At lege med venner er ikke noget problem i sig selv – men med din egen CS: GO -server har du mest valgfrihed.
Opret en mumble -server – A Sådan til Mumble Server Hosting
- 05/12/2021
- Vide hvordan
Uanset om det er et multiplayer -spil eller et podcast -projekt, bliver Mumble Voice Chat -softwaren stadig mere populær. Open source-løsningen har en tiltalende enkel struktur uden at undersøge funktioner. En anden fordel er, at enhver kan oprette deres egen mumble -server. Vi forklarer alle trin i installationen, fra at vælge den rigtige serverpakke til den endelige konfiguration.
Tilfredsstillende dedikeret server: hosting og opsætning
- 11/30/2022
- Vide hvordan
Spillere fra hele verden har masser af sjov med fabriksopbygningsspilet, tilfredsstillende, i den tidlige adgangsfase. Hvis du ikke ønsker at spille spillet alene, kan du også deltage i eventyret med venner og bekendte på en specielt hostet tilfredsstillende server, for eksempel. Hvad er kravene til dette? Og hvordan opretter du en tilfredsstillende dedikeret server?
Sådan oprettes en Valheim -server ved hjælp af Docker
- 08/02/2023
- Vide hvordan
Du kan oprette din egen server til Valheim ved hjælp af Docker, og det tager kun et par minutter. Hvis du har den rigtige hostinghardware, skal du bare installere den rigtige containermotor og Valheim Docker -billedet. I denne dedikerede guide forklarer vi, hvilke skridt du skal tage, f.eks. Sådan åbnes dine porte, for eksempel.