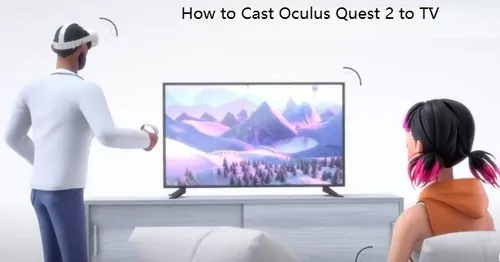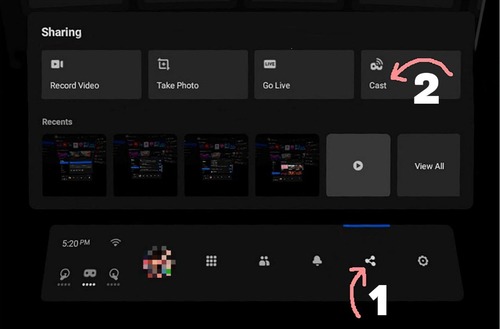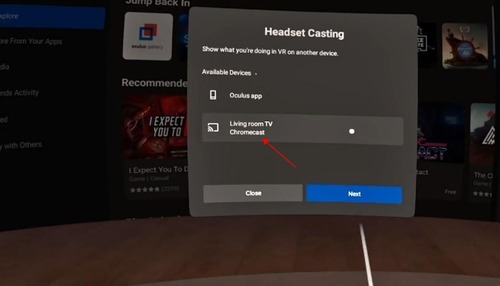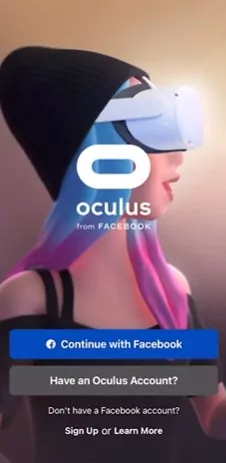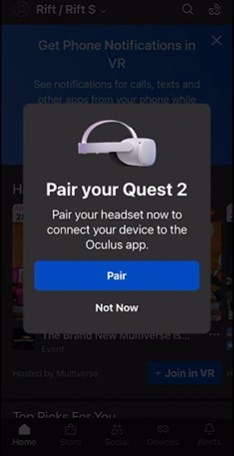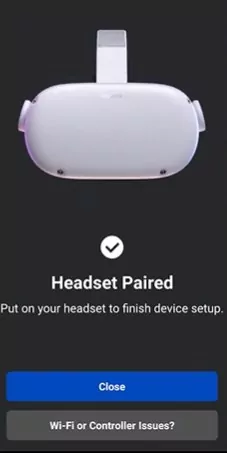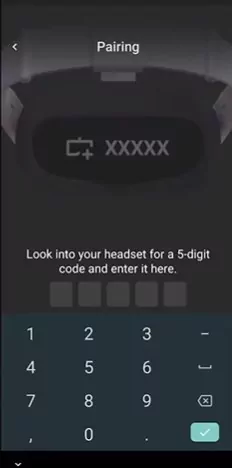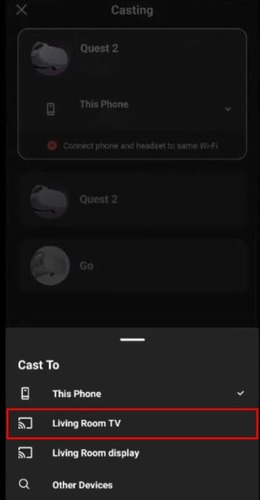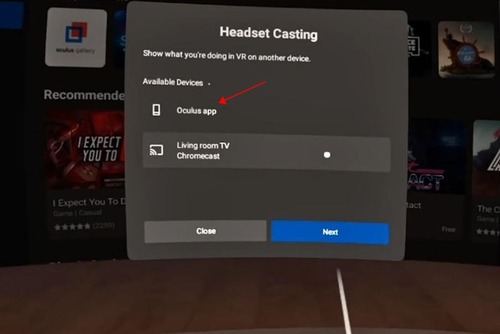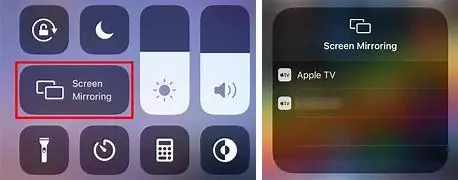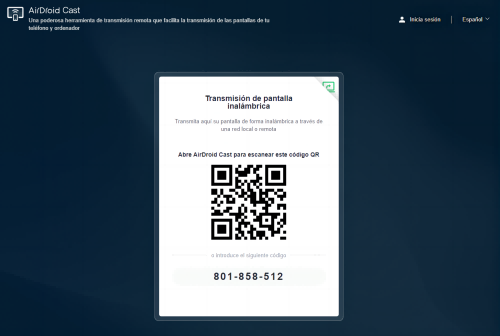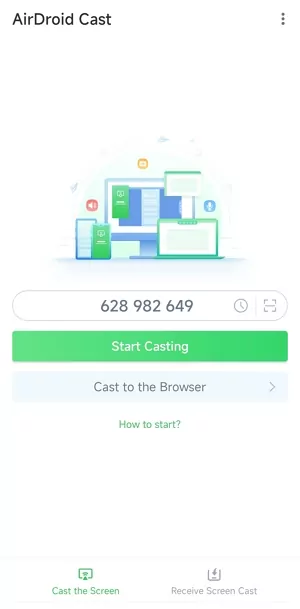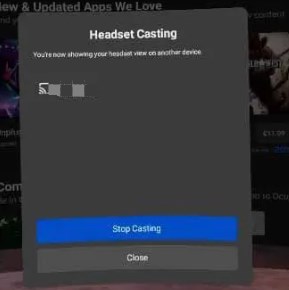Sådan cast Oculus Quest 2 til TV 2023 Opdateret – Airdroid, Sådan ser du tv -shows og film på Oculus Quest 2
Sådan ser du tv -shows og film på Oculus Quest 2
Det er lettere at kaste Oculus Quest 2 til Chromecast TV, men det er ganske udfordrende at kaste Oculus Quest 2 til Apple TV, fordi Apple TV understøtter AirPlay, der ikke understøttes af VR -headsettet. Der er dog en løsning på at streame Quest 2 til Apple TV. Følg nedenstående trin:
Hvordan man kaster Oculus Quest 2 til TV & Apple TV
Oculus Quest 2 er et selvstændigt VR (Virtual Reality) headset, der blev rullet ud af Facebook i 2020. Sammenlignet med den originale søgen er Quest 2 åbenlyst slankere, lettere og bærbar, hvilket bringer en ekstraordinær VR -oplevelse for spillere.
. Mens dens skærmopløsning for hvert øje er 1832 x 1920, understøtter den også opdateringshastigheden på 72 Hz og 90 Hz. Ikke kun Oculus Quest 2 kan køre uafhængigt, men det kan også tilsluttes pc’en via Oculus -linket for at få VR -spilbiblioteket på din pc.
Bemærk: Oculus Quest 2 er blevet omdirigeret som Meta Quest 2 i 2022.
Før du støber Meta Quest 2 til tv, har du brug for følgende udstyr:
- Oculus Quest 2 VR -headset
- Et tv
- WiFi Network
Del 2: Hvordan kaster jeg Oculus Quest 2 på tv?
Så du griber alt hvad du har brug for til Oculus Quest 2 -casting, og du lærer at kaste Oculus Quest 2 til tv i denne del.
Kontroller følgende metoder for at vide, hvordan man tilslutter Oculus Quest 2 til tv:
Vej 1: Via headsettet
VR -headsettet leveres med casting -funktionen, så hvis dit smarte tv har casting- eller skærmspejlfunktionen, såsom Chromecast, vil du være i stand til at kaste Quest 2 til tv direkte. For at gøre det skal du følge disse trin:
- Trin 1. Tænd for dit Oculus Quest 2 -headset og tv’et, og sørg for at forbinde begge enheder til det samme WiFi -netværk.
Nu viser din tv -skærm, hvad der er på din Oculus Quest 2. Nyd VR -spil på dit tv!
Vej 2: Via mobiltelefonen
Den anden metode til, hvordan man streamer Oculus Quest 2 til tv, er at bruge Oculus -applikationen (Meta Quest) på din mobiltelefon. Oculus -applikationen er en officiel app, der giver dig mulighed for at downloade og opdage de nyeste VR -spil og apps, oprette din Oculus Go og konfigurere Oculus -casting -funktionen.
Bemærk venligst, at denne metode kræver at forbinde din telefon og Oculus Quest 2 til det samme WiFi -netværk.
At kaste Oculus Quest 2 til tv ved hjælp af din mobiltelefon:
- Trin 1. Tænd for dit Oculus Quest 2 -headset og tv.
- Trin 2. Download og installer Meta Quest -appen fra App Store på din mobiltelefon (Meta Quest -app til iOS eller Meta Quest -app til Android).
- Trin 3. Start appen, så skal du tillade at bruge Bluetooth til denne app, og tryk derefter på OK. Vælg derefter at logge ind med din Facebook -konto eller din Oculus -konto.
.
Del 3: Sådan kastes Oculus Quest 2 til Apple TV?
Det er lettere at kaste Oculus Quest 2 til Chromecast TV, men det er ganske udfordrende at kaste Oculus Quest 2 til Apple TV, fordi Apple TV understøtter AirPlay, der ikke understøttes af VR -headsettet. Der er dog en løsning på at streame Quest 2 til Apple TV. Følg nedenstående trin:
3.1. Cast Oculus Quest 2 til et Apple TV via en iOS -enhed
Hvis du bruger en iPhone eller iPad, bruger den ligetil måde at kaste Oculus Quest 2 til Apple TV din iOS -enhed. Sådan gør du det:
- Trin 1. Tænd for dit Oculus Quest 2 -headset og Apple TV. Sørg for at forbinde alle enheder (VR -headset, Apple TV og din iOS -enhed) til den samme WiFi.
- Trin 2. Åbn Oculus -appen (E.. Meta Quest App) på din iPhone eller iPad. Du kan følge guiden ovenfor for at downloade og indstille den, hvis du ikke har haft den. .
- Trin 3. Gå nu til VR -headsettet og lancer startskærmen.
- Trin 4. Gå til deling> rollebesætning.
Nu spejles din iPhone/iPad -skærm til dit Apple TV, og du vil være i stand til at se Oculus Quest 2 -skærmen på dit Apple TV.
3.2. Cast Oculus Quest 2 til Apple TV via Android -enhed
Hvordan kan du dog kaste Oculuse Quest til Apple TV, hvis du har en Android -smartphone? Alle disse enheder understøtter forskellige skærmspejleteknologier. Bare rolig. Vi har fået dig dækket.
For at kaste dit Quest 2 -headset til Apple TV ved hjælp af en Android -enhed, kan du prøve en skærmspejlingsapplikation såsom Airdroid -rollebesætning. Airdroid -rollebesætning er en kraftfuld skærm spejletjeneste, der fungerer på flere operativsystemer: Windows, MacOS, iOS, Android og Web. Så du kan direkte kaste din Android -enhed til Apple TV i en leg.
Her er trinnene:
- Trin 1. Download og installer Airdroid -støbt på din Android -telefon eller tablet. Du kan enten klikke på knappen nedenfor eller søge efter den i Google Play Store. Start derefter appen.
Så vil du være i stand til Oculus Quest 2 -aktiviteter på dit Apple TV.
Del 4: Sådan kastes Oculus Quest 2 til TV uden Chromecast?
Hvis du spørger “Sådan forbindes Oculus Quest 2 til tv?”Du finder dit svar på dette spørgsmål i ovenstående dele. På trods af Meta Quest 2 kommer med den oprindelige Chromecast -teknologi, er der tilfælde, hvor du ikke kan eller ikke ønsker at kaste headsettet uden en Chromecast. Hvad kan du gøre for at kaste Oculus Quest 2 til TV uden Chromecast? Her er alternative metoder:
Metode 1: Prøv tredjepartsskærmspejlesoftware
Hvis du vil kaste til tv uden Chromecast, er det muligt at gøre det ved at bruge skærmspejletjenester, såsom Airdroid -rollebesætning, som giver dig mulighed for at kaste uden besvær.
Nøglefunktioner ved Airdroid -rollebesætning:
- Det understøtter masser af enheder: Windows PC, MacBook, Android Phone/Tablet, iPhone, iPad og TV.
- Det understøtter tovejs lyd, hvilket betyder, at det ikke har noget problem med at streame lyden fra din enhed sammen med skærmen.
- Ikke kun det kan screene spejl under det samme WiFi -netværk, men det kan også screene spejl fjernt under forskellige WiFi -netværk.
Metode 2: Andre streamingenheder
Hvis du ikke har en Chromecast -enhed, kan du også prøve andre streaming -enheder, såsom Amazon Firestick, Roku eller Nvidia Shield. Du bliver også nødt til at kaste din Oculus Quest 2 til din smartphone og derefter bruge disse streamingenheder til at fortsætte med at casting til tv.
Bemærk, at trinnene kan afvige lidt afhængigt af den streamingenhed, du bruger. Sørg for at følge de instruktioner, der følger med din enhed.
Del 5: Sådan stopper du med at casting Oculus Quest 2 på tv?
Du har lært, hvordan man kaster Oculus Quest 2 til et tv, men ved du, hvordan man holder op med at casting? Hvis du vil stoppe med at kaste din Oculus Quest 2 til dit tv, kan du gøre det ved at følge disse enkle trin:
Fra dit headset: Dette er ligetil. Gå til menuen Indstillinger på dit headset ved at trykke på OCULUS -knappen på din controller, og gå til deling> Cast> Stop casting.
Brug Oculus -appen: Hvis du vil stoppe med at casting Quest 2 til dit tv uden at fjerne dit headset, kan du bruge Oculus -appen på din telefon. Her er hvordan:
Trin 1. Åbn Oculus -appen på din telefon.
Trin 2. Tryk på Cast-ikonet i øverste højre hjørne af skærmen.
Trin 3. Tryk på knappen Stop casting.
Del 6: Sådan forbedres oplevelsen, mens du kaster Quest 2 til tv?
Der har du det – den fulde guide til, hvordan man kaster fra Oculus Quest 2 til tv. At kaste din Oculus Quest 2 til dit tv kan være en god måde at dele din VR -oplevelse med andre. Nogle gange er rollebesætningskvaliteten muligvis ikke så god, som du gerne vil have. Her er nogle tip til at forbedre din oplevelse, mens du kaster Quest 2 til dit tv:
1. WiFi -netværket spiller en vigtig rolle for Oculus -casting, så sørg for at bruge en stærk og stabil WiFi, og forbinde dine enheder til det samme WiFi -netværk.
2. Luk andre kørende apps kan sikre en stor og problemfri streamingoplevelse, da dette sparer flere systemressourcer til casting.
3. Fortsæt med at oplade din enhed, da støbningsprocessen kan dræne dit batteri meget. Lad ikke advarslen med lav effekt ødelægge din dag.
Del 7: Resumé og ofte stillede spørgsmål om Oculus -casting
At kaste din Oculus Quest 2 til et tv kan være en fremragende måde at dele VR -oplevelsen med andre. Dette indlæg har opsummeret de lette og hurtige metoder til Oculus -casting på tv og delte også tipene til at gøre brug af det.
I mellemtiden kan du endda udjævne din casting -oplevelse ved hjælp af Airdroid cast by Screen, der deler din Oculus Quest 2 med andre enheder.
Sådan ser du tv -shows og film på Oculus Quest 2
Vil du og dine venner se tv -shows og film på Oculus Quest 2? Her er de bedste måder at gøre det på.
Oculus -søgen er ikke bare god til VR -spil, det er også en fremragende medieenhed. Det bliver stadig mere populært at se film i virtuelle biografmiljøer ved hjælp af VR -headset, så vi har sammensat denne liste over de bedste apps og forskellige måder, du kan se film på Oculus Quest.
Uanset om du vil leje en film eller se noget gratis, næsten sidde ned med dine venner eller tjekke noget ud solo, vi har fået dig dækket.
Bigscreen til Oculus Quest
En af de bedste alt-i-en og fleksible måder at se film og tv på Oculus Quest 2 er BigScreen, en app, der giver dig mulighed for at sidde i biograffokuserede miljøer og se indhold på storskærmen, og dermed navnet.
Bigscreen har flere muligheder for dig at spille dit eget indhold eller stream licenseret indhold, både gratis og betalt. Det har også masser af sociale muligheder, hvilket gør det til den bedste app til at se film og tv med venner i VR. Her er mulighederne, opdelt i kategorier.
Bigscreen: On-demand huslejer
Først og fremmest har Bigscreen et bibliotek med On-demand-film tilgængelig til leje, inklusive nogle 3D -film. Du kan se disse ved at gå i fanen Film i hovedmenuen, hvor du kan leje nogen af de tilgængelige film.
Når du har afsluttet betalingen, kan du se den i et miljø efter eget valg. Plus, du kan invitere venner ind i værelser til at se lejede film med dig – de bliver bare nødt til at sørge for, at de også køber adgang til lejen på deres egen enhed, før de deltager i dit værelse.
Bigscreen: Gratis offentlige film og tv -værelser
Bigscreen har også offentlige værelser, der konstant streamer gratis tv-shows og film, der ligner gratis-til-luft-tv-kanaler. Der er kanaler dedikeret specifikt til et show, som den klassiske Doctor Who og Rick & Morty -kanaler, sammen med dem, der fokuserer på en bestemt genre af film eller tv -show.
Disse værelser inkluderer undertiden annoncer, og de kører for at indstille tidsplaner, så du kan ikke vælge, hvad du skal se på efterspørgsel. De er også alle offentlige, så du ser sammen med alle andre, der også slutter sig til lokalet. Du behøver ikke at interagere med nogen, og du kan vælge at dæmpe folk, hvis du bare vil fokusere på screeningen uden at bekymre dig om at tale med eller høre nogen anden.
Bigscreen: Streaming af personligt medieindhold i bigscreen
Hvis du har en pc med medieindhold på det, er det også muligt at spille det i bigscreen.
Der er en indbygget videoafspiller, der kan afspille alle lokale videofiler, der er gemt på dit Quest-headset. Du kan overføre en videofil fra din pc til din søgen ved hjælp af en app som SideQuest, men dette er lidt af en klodset og møysommelig mulighed (især i betragtning af Quest’s lille opbevaringsstørrelse). Din ven har også brug for den videofil også for at se sammen.
Den glattere mulighed (som kræver lidt mere opsætning) streamer indhold fra din egen DLNA -medieserver, der kører fra en computer på det samme netværk som din søgen. En DLNA -medieserver tillader andre enheder på dit lokale netværk at streame medieindhold fra din pc – hvis du allerede har en opsætning, skal den vises i bigscreen uden krævede yderligere trin. Nogle medieserverapplikationer, såsom Plex, har valgfri DLNA -serverindstillinger, der kan tændes fra menuen Indstillinger.
Hvis du ikke allerede har oprettet en DLNA -server, vil vi ikke gå over processen her – der er masser af guider online, og det kan være lidt af en proces. Hvis du rent sætter det op til din søgen, er det måske ikke værd at tid. I stedet kan det være lettere at bruge den virtuelle desktop -funktion.
Bigscreen: Streaming af dit skrivebord
For ikke at forveksle med Quest -appen med samme navn, har BigScreen også virtuel desktop -funktionalitet. Dette giver dig mulighed for at streame en visning af din stationære pc til bigscreen, som du kan bruge dette til at se lokale videofiler fra din pc i bigscreen ved at trække dem op på Windows Media Player, VLC eller en lignende app.
For at streame din desktop -visning til BigScreen, skal du installere PC VR -versionen af BigScreen (enten via Steam eller Oculus) og åbne appen i desktop -tilstand (du har ikke brug for noget PC VR -headset for at gøre dette). I Oculus -appen downloader du BigScreen og højreklik på den på biblioteket, hvor du ser indstillingen ‘Start in Desktop Mode’. .
Mens du kan prøve at bringe streamingsteder som Netflix eller Disney+ på din pc -browser og streame videoen til BigScreen, er det meget sandsynligt, at du vil være videofe. Til det bliver du nødt til at bruge en indbygget VR -app til hver tjeneste, hvis den findes (se nedenfor).
Netflix på Oculus Quest 2
Netflix er en af de mest populære streamingtjenester i verden. Heldigvis har det også en indfødt app til Oculus Quest.
Netflix -appen kan downloades gratis i Oculus -butikken og placerer dig i en lille, hyggelig hytte med en stor skærm (billedet ovenfor), der giver dig mulighed for at gennemse og spille Netflix -indhold fra din region. I modsætning til BigScreen er der dog ingen måde at bruge Netflix -appen til at se med venner eller i nogen form for social kapacitet. Plus, vi har også fundet, at videostrømkvaliteten er begrænset, så visuelt ser filmene måske ikke super sprød.
YouTube VR, Google Play -film på Oculus Quest 2
YouTube VR -appen er ikke kun en app til internetvideoer – den har faktisk en ganske forskelligartet og bred vifte af lejefilm og tv -shows også tilgængelige. YouTube fungerer nu problemfrit med Google Play -film og tv -bibliotek, så du kan købe eller leje indhold og spille det gennem YouTube, inklusive VR -appen.
I betragtning af den store tilgængelighed af film på tjenesten er YouTube VR den bedste mulighed for at se film i VR, når du har noget meget specifikt i tankerne. Ulempen er, at det er et temmelig kedeligt miljø at se ting i, med minimal tilpasning. Der er heller ingen muligheder at se med venner, så du ser alt solo.
For at se film eller tv -shows, der bruger YouTube i VR, skal du downloade YouTube -appen på Quest, åbne den og logge ind på din konto. Derefter kan du gennemse de tilgængelige film og tv -shows til leje ved hjælp af appens menu via fanen Film. Du bliver dog nødt til at købe/leje indholdet ved hjælp af en computer eller mobilenhed – du kan ikke købe adgang fra VR -appen. Når du har betalt for filmen eller viser, at du vil se, vil du være i stand til at streame den i YouTube -appen i VR.
Ethvert eksisterende indhold, du ejer permanent på din Google -konto (så enten gennem YouTube eller Google Play -film og tv) vises i VR under fanen ‘Film’.
Kan jeg streame Hulu, Disney+, Amazon Prime Video til Oculus Quest 2?
Det korte svar: Det afhænger.
Visse streamingtjenester tilbyder oprindelige VR -apps, du kan bruge på Quest -headset, såsom Netflix (som beskrevet ovenfor) og Prime Video VR. Andre som Disney+ og Hulu har dog ikke indbyggede VR -apps til rådighed på Quest i øjeblikket.
Det er dog muligt at se noget streamingindhold ved hjælp af Oculus -browser, ligesom du ville på en computer. Dette kan afhænge af kompatibiliteten af den pågældende streamingtjeneste, men vi var i stand til at få Disney+ arbejde helt fint, og de fleste andre skulle også arbejde. Du kan blot logge ind på tjenesten via Oculus -browser og derefter enten se vinduet i dit hjemmemiljø eller gå på fuld skærm for at blokere for alle distraktioner.
Skybox VR, Pigasus VR, Fandangonow
Der er andre apps på Quest, der tilbyder lignende funktionalitet som BigScreen til streaming af personligt indhold fra en medieserver på din pc, såsom Pigasus VR Media Player og Skybox VR Video Player. De har begge DLNA og lokal filstøtte, men de betaler apps i modsætning til Bigscreen, som er helt gratis. Fandangonow -appen tilbyder også lejefilm på en lignende måde som BigScreen, men er ikke tilgængelig i alle regioner og er en af de mest dårligt gennemgåede apps, der er tilgængelige i butikken.
Det er de vigtigste måder, du kan se tv -shows og film på Oculus Quest. Lad os vide, hvilke film du ser på i VR i kommentarerne nedenfor.
Aaron Donald Aaron Donald er en lidenskabelig teknologiforskribent med en tydelig vægt på spil og elektroniske gadgets. Hans omfattende viden om spilhardware og ivrig øje for tekniske detaljer udstyrer ham til at give grundig, dybtgående, hvordan TOS og anmeldelser af det nyeste spiludstyr og spil. Læs mere 22. marts 2023
Gaming med Meta Quest 2 er sjovt, men du er måske træt af solo -eventyr. Hvis det er tilfældet, kan du dele dine oplevelser på tv. På denne måde kan du tage fjender ned og udforske fortryllende verdener med dine venner.
At komme op er en trinvis vejledning til, hvordan man kaster Oculus Quest 2 på dit tv.
Hvordan man kaster Quest 2 til et tv
Du behøver ikke at være teknisk kyndige for at kaste Oculus Quest til dit tv, men du bliver nødt til at overveje et par krav. Mere specifikt skal dit tv have en integreret Chromecast. Alternativt kan du købe en separat casting -gadget og linke den til tv’et.
De fleste moderne tv’er har en casting -funktion, men rolig, hvis din enhed mangler denne funktion. Mange gadgets kan fungere som en mægler mellem din Oculus Quest 2 og TV, såsom NVIDIA SHIELD, Google Home Hub og Google Chromecast.
Tag disse skridt til at kaste Oculus Quest 2 til dit tv direkte fra dit headset:
- Sørg for, at din Oculus Quest 2 og TV bruger den samme Wi-Fi-forbindelse.
- Tryk på “Oculus” -knappen på din højre-berøringskontroller.
- Vælg indstillingen “Del” i indstillingen “Del” fra “Home” -menuen.
- Klik på “Casting.”
- Et pop-up-vindue vises, og vælg dit tv herfra og klik på “Næste.”
Du kan nu nyde dine Oculus Quest 2 -spil og oplevelser på en stor skærm, hvor andre er i stand til at se, hvad du oplever i VR.
Sådan castes Quest 2 til tv ved hjælp af din mobile enhed
Før du viser dig, hvordan du kaster Oculus Quest 2 til TV via mobiltelefon, skal du sikre dig, at du har installeret Oculus. Du kan oprette en Oculus -konto eller tilmelde dig en Facebook -konto, som begge er gratis.
- Sørg for, at dit tv, Oculus Quest 2 og mobilenhed bruger den samme Wi-Fi-forbindelse.
- Åbn Oculus på din mobiltelefon.
- Tryk på “Cast”, der er placeret i den øverste højre del af din skærm. Derefter er din telefon og oculus -søgen tilsluttet.
- Find boksen “Cast to” i bunden af skærmen, og vælg dit tv.
- Tryk på knappen “Start” for at starte casting.
Efter at have afsluttet ovenstående trin, vises en advarsel på dit headset for at indikere, at din aktivitet nu vises på dit tv.
Sådan stopper du med at casting til Quest 2
At stoppe casting af gameplay på dit tv er en ligetil proces. Hvis du begyndte casting -processen direkte fra dit headset, kunne du følge disse enkle trin for at stoppe det:
- Tryk på “Oculus” -knappen på din højre-berøringskontroller.
- Vælg indstillingen “Del” i indstillingen “Del” fra “Home” -menuen.
- Klik på “Casting.”
- Tryk på knappen “Stop casting”.
Dette vil straks stoppe casting -processen, og du vil ikke længere se gameplayet på dit tv.
Hvis du indledte castingen fra en mobilapp, er det sådan, hvordan du holder op med at casting gameplay på din tv -skærm.
- Vend tilbage til casting-skærmen ved at trykke på “Cast” -ikonet i skærmens øverste højre hjørne.
- Tryk på knappen “Stop stop” i bunden af skærmen.
Yderligere ofte stillede spørgsmål
Kan jeg bruge min tv -fjernbetjening til at kontrollere Oculus Quest 2, mens jeg støbte?
Nej, du bliver nødt til at bruge Oculus Quest 2 Touch -controllere til at kontrollere VR -oplevelsen, mens du casting.
Er der en forsinkelse, når man kaster Oculus Quest 2 på et tv?
Der kan være en lille forsinkelse, når du kaster Oculus Quest 2 til et tv, afhængigt af kvaliteten af dit Wi-Fi-netværk.
Hvad skal jeg kaste min Oculus Quest 2 på et tv?
For at kaste din Oculus Quest 2 på et tv, har du brug for et tv med Chromecast-support eller en ekstern enhed og et Wi-Fi-netværk.
Deling er omsorgsfuld
At kaste din Oculus Quest 2 på et tv kan forbedre din virtual reality -oplevelse ved at give dig mulighed for at dele den med andre. Uanset om du har et banebrydende smart-tv med indbyggede casting-kapaciteter eller vælger en separat støbeenhed, er processen ligetil. Du kan nyde dine VR -eventyr på en stor skærm med kun få trin. Derudover er det ubesværet at stoppe med at casting om nødvendigt.
Hvad er dine yndlingsspil at spille ved hjælp af Oculus Quest 2? Foretrækker du at dele din VR -oplevelse med venner eller familie? Fortæl os det i kommentarfeltet nedenfor.