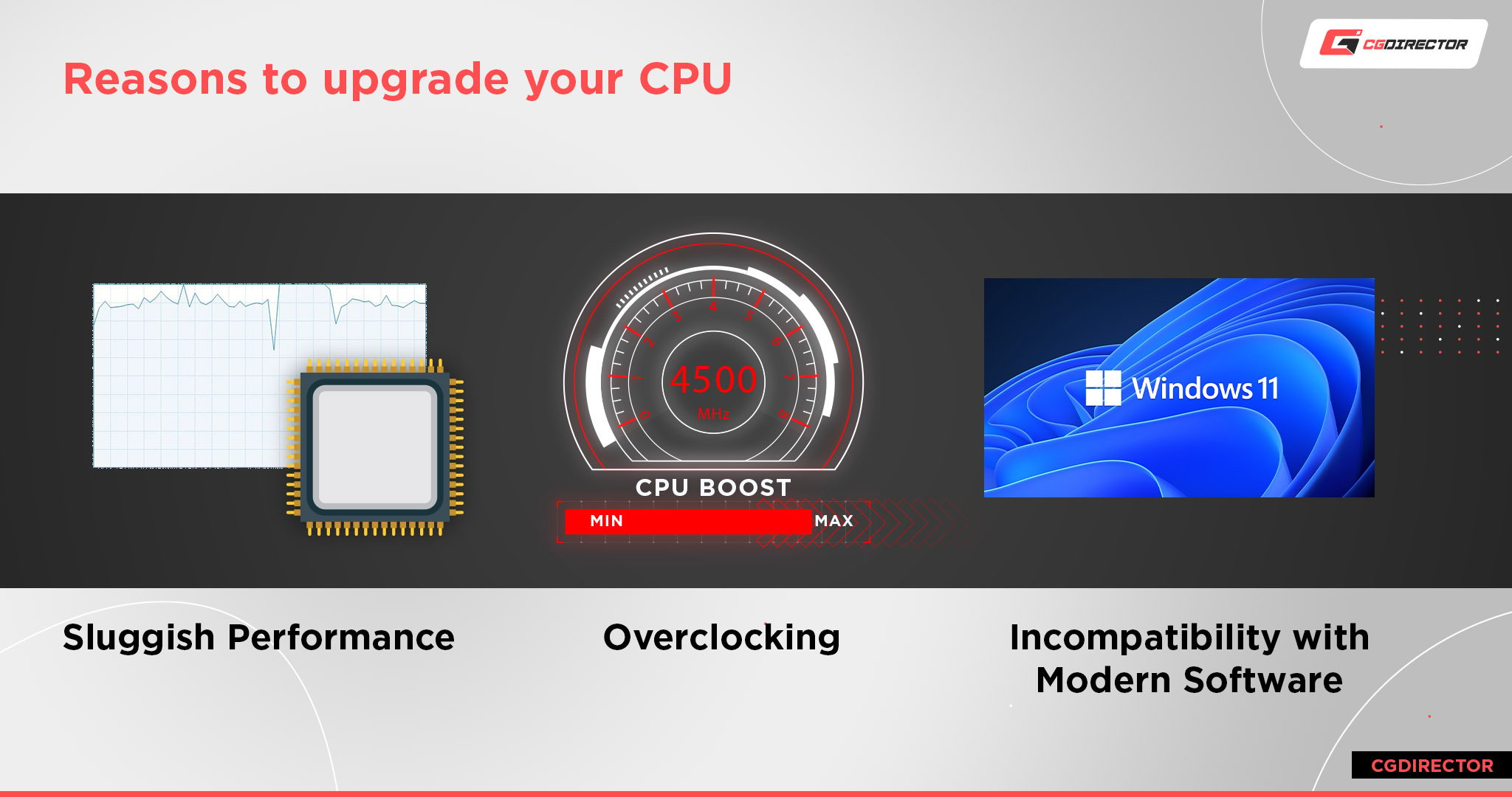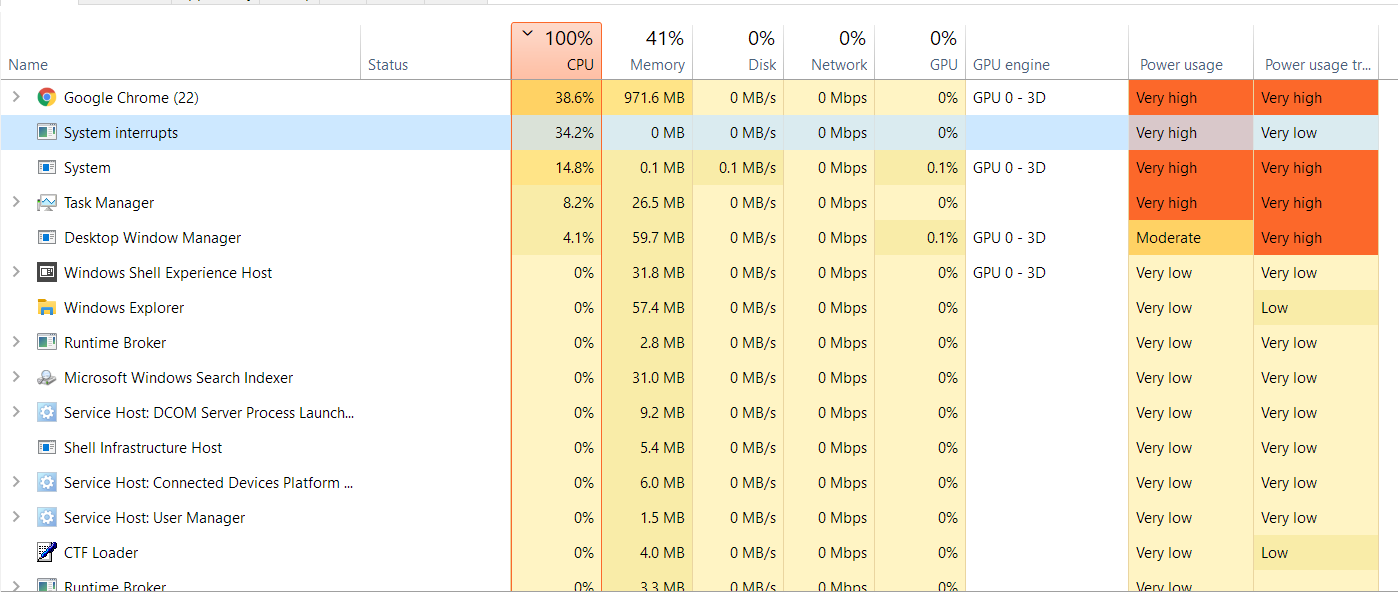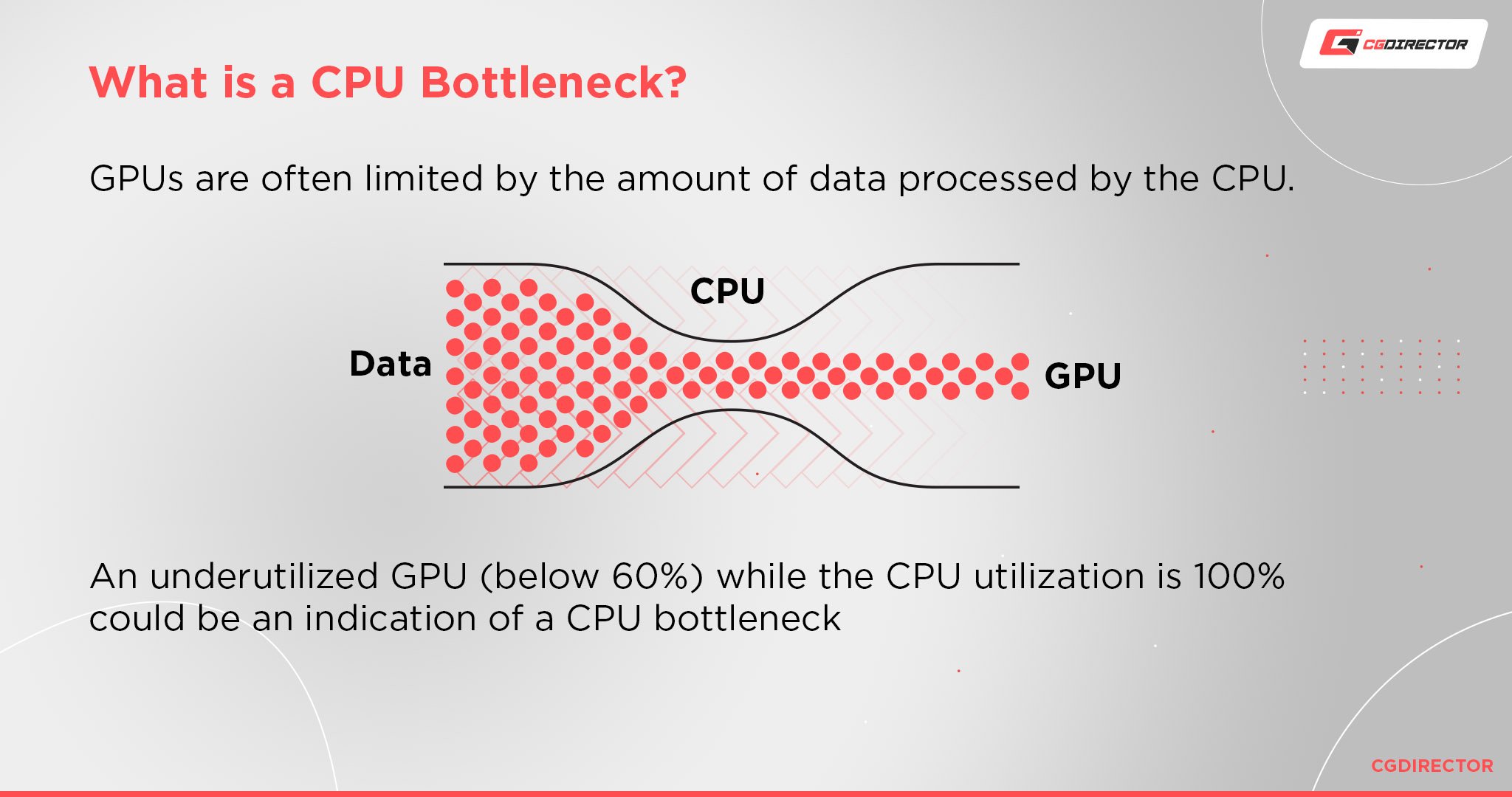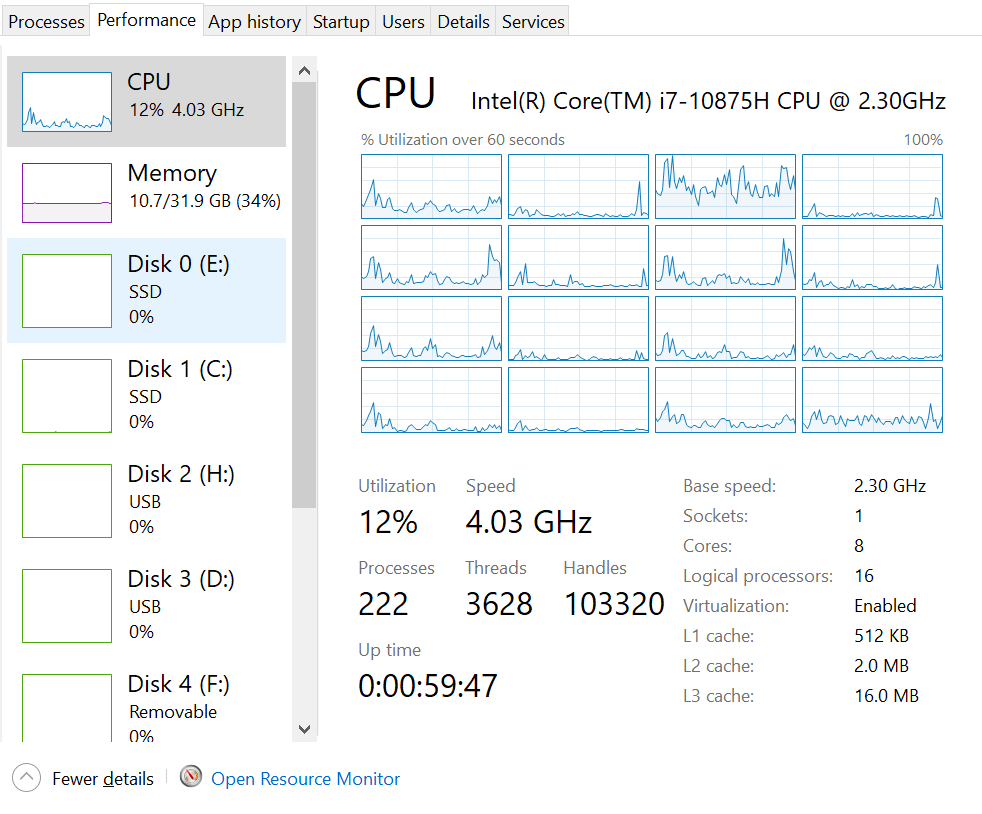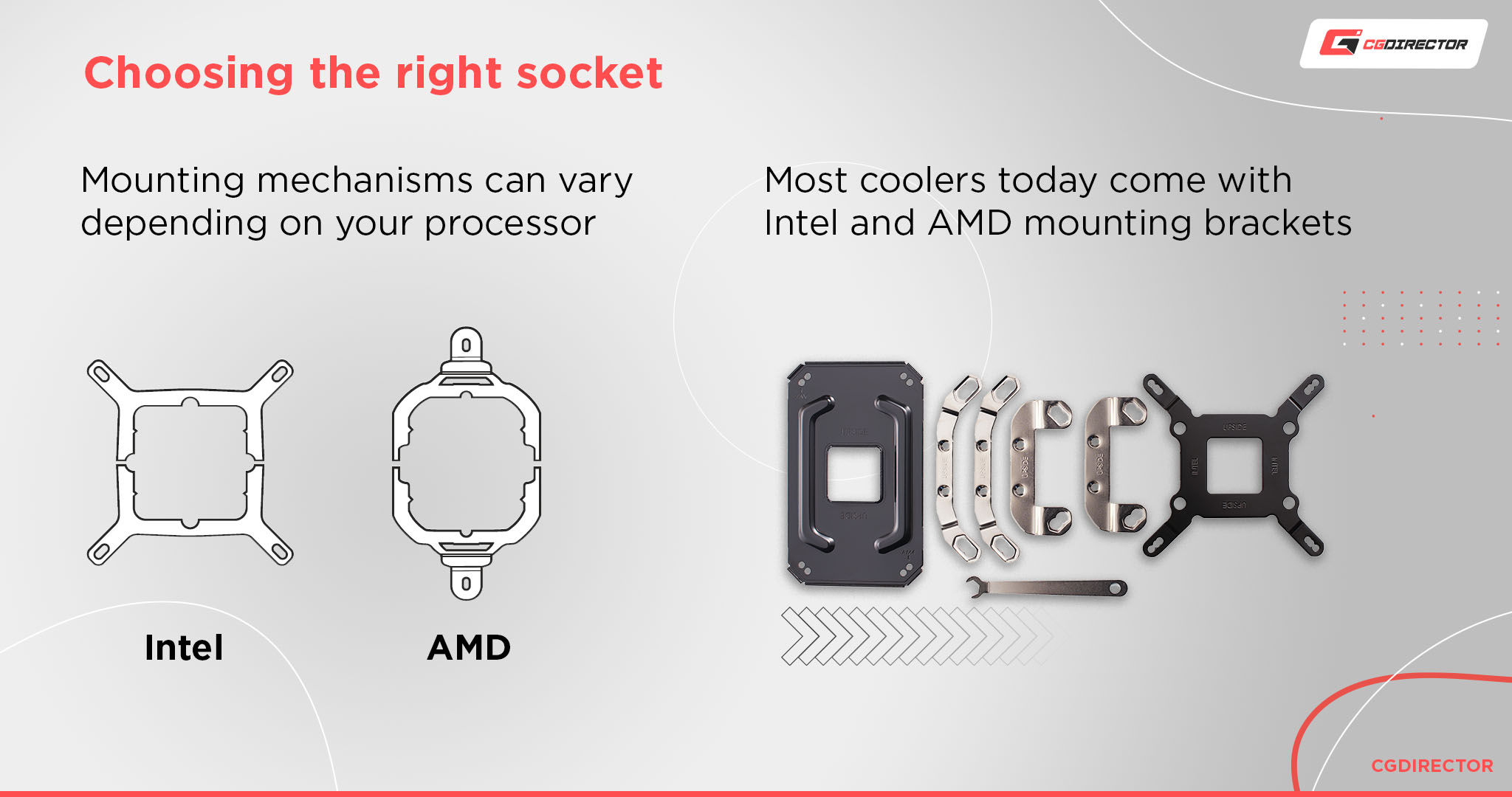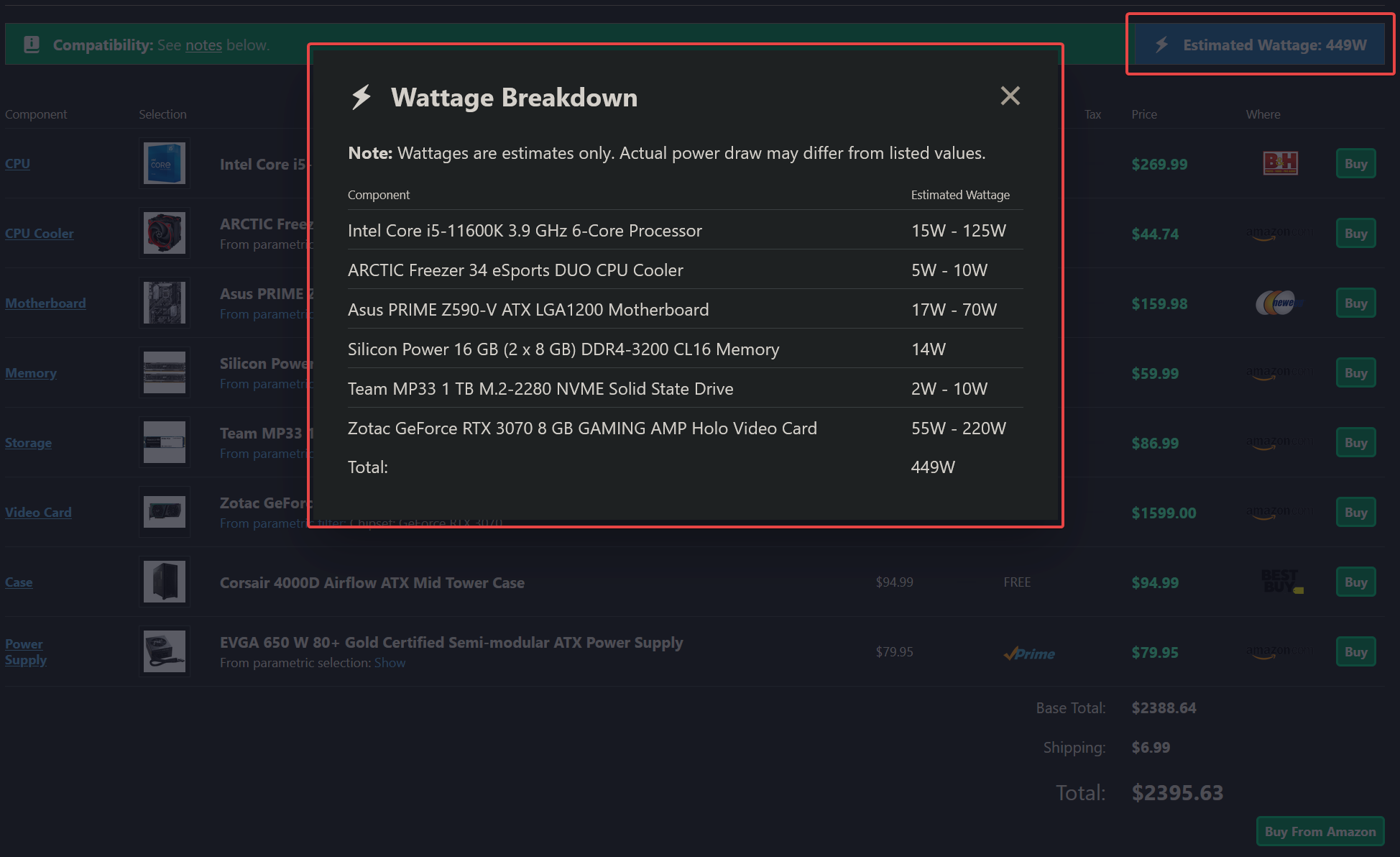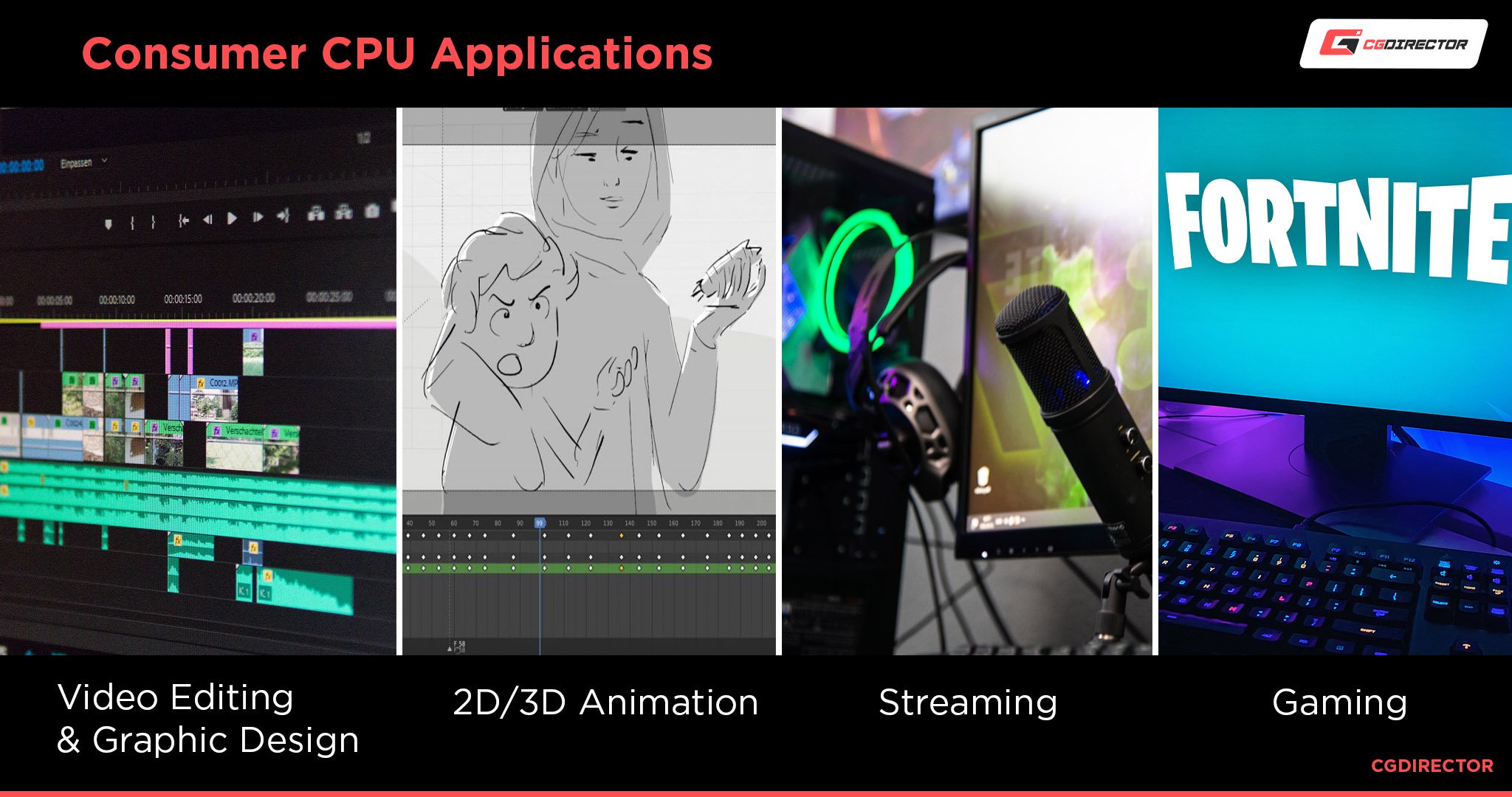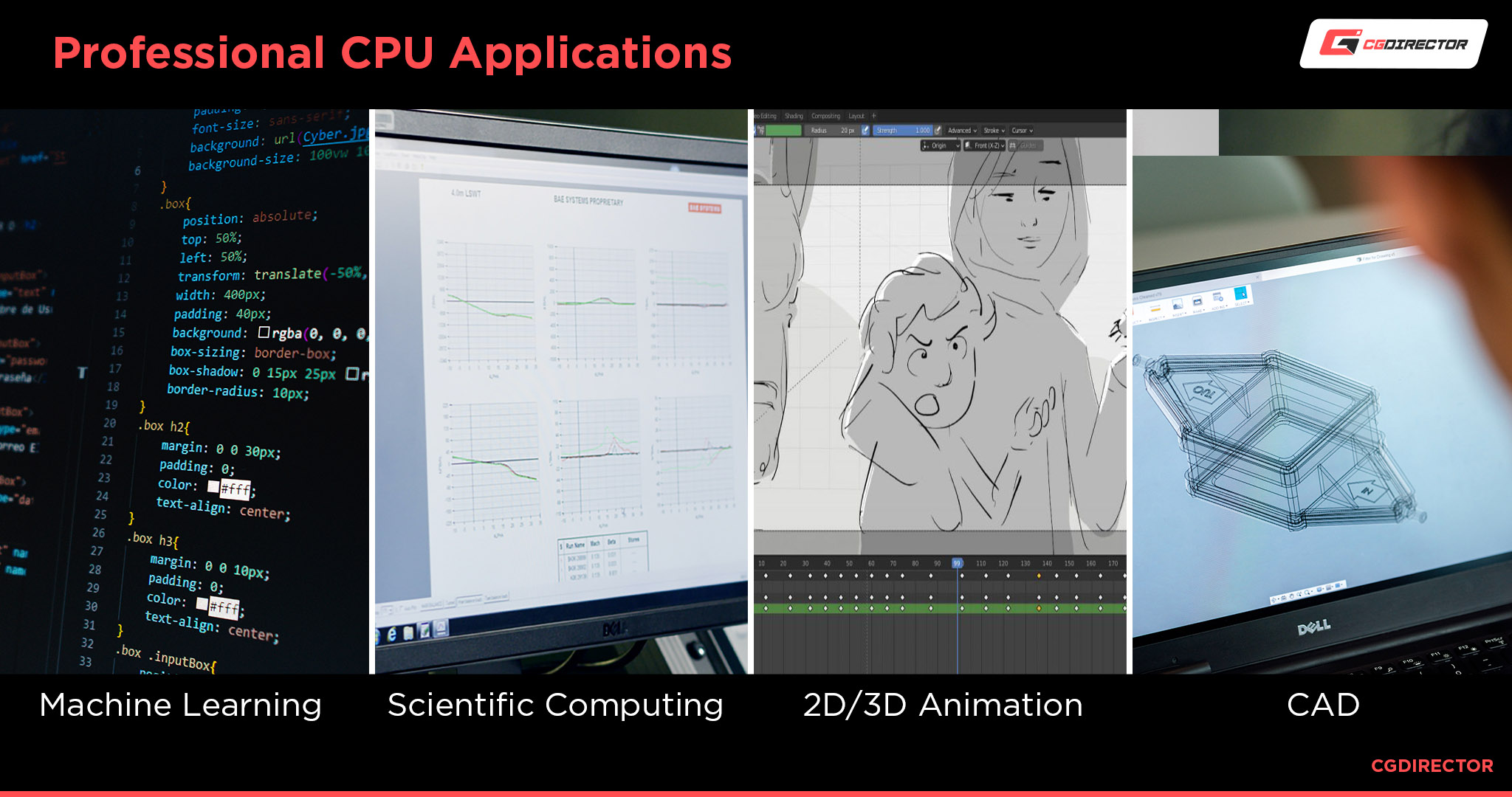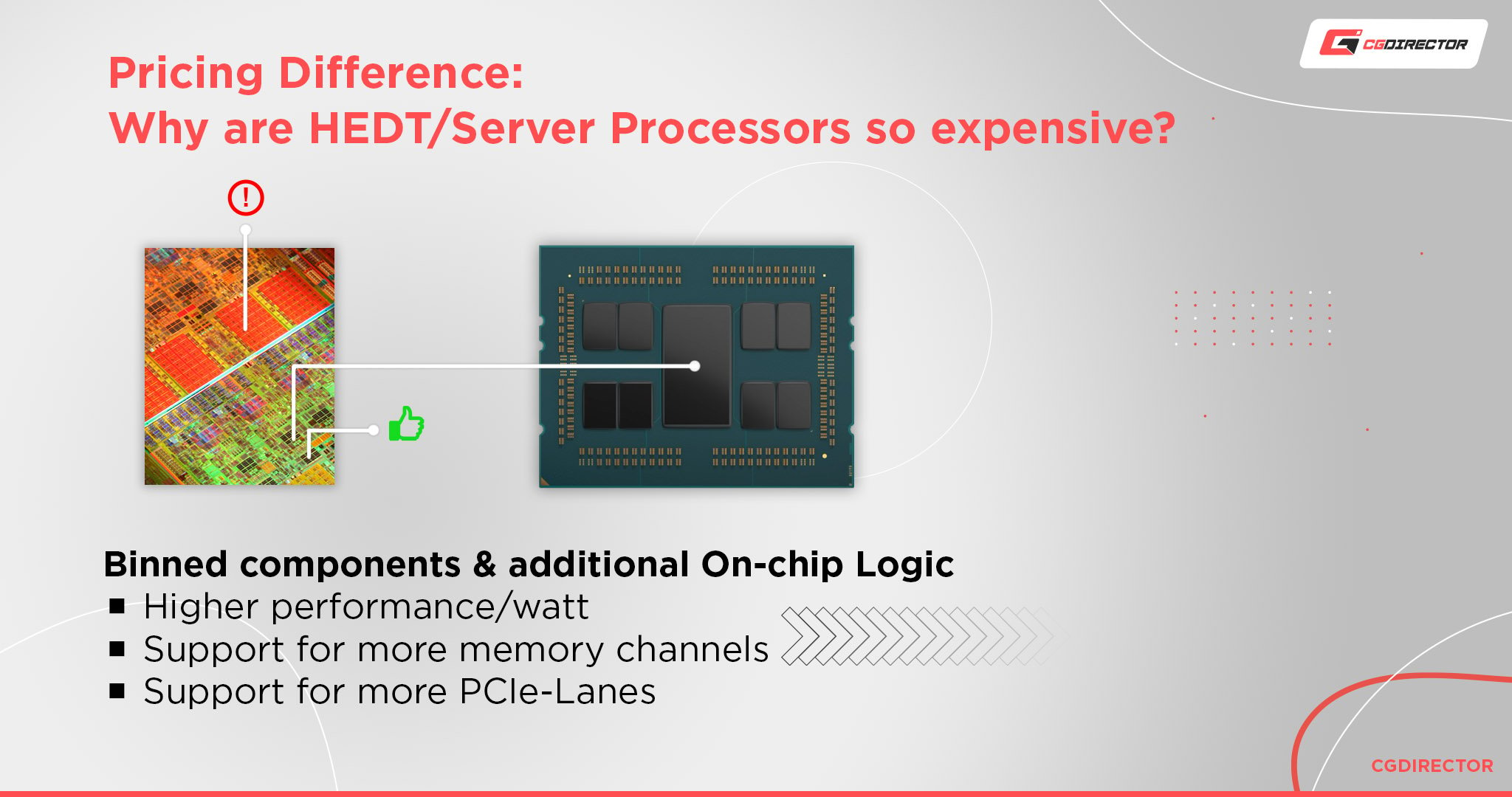Hvornår skal du opgradere din CPU?, Sådan opgraderes en CPU | Tom S Guide
Sådan opgraderes en CPU
Du er færdig! Tilslut din computer igen til dens strømkilde, start den op og sørger for, at alt fungerer korrekt. Dine BIOS skal genkende tilstedeværelsen af en ny CPU og køre gennem en kort opsætningsproces. Følg bare prompterne, så lad computeren genstarte.
Hvornår skal du opgradere din CPU?
Forestil dig, at du gennemser internettet, og du har lidt fremragende musik i baggrunden sammen med et par andre apps.
Pludselig kommer de gode vibber ned, når din pc begynder at fryse ved hvert klik eller sidebelastning.
Det føles lidt træg, ting indlæses langsomt og er bare ikke så snappy som da du først købte din maskine.
Er det CPUS -fejlen? Eller måske er det netop, hvordan den smarte nye applikation eller spil opfører sig?
Nå, mange forskellige ting kan få din computer til at bremse.
Hvordan ville du endda vide, hvornår en CPU -opgradering giver mening?
Hvornår skal du opgradere din CPU?
Alder alene er sjældent en grund til at opgradere din CPU. Processorchips kan teoretisk vare evigt; De bremser ikke over tid, når de håndteres korrekt. Naturligvis sker der en vis nedbrydning af silicium.
Dog varer termisk pasta ikke for evigt, og enhver ventilator og køleplads eller radiator kan akkumulere støv, hvilket væsentligt nedbryder deres kølefunktioner. Utilstrækkelig afkøling påvirker direkte en CPU’s driftstemperaturer, hvilket hæver den til usikre niveauer, hvilket igen kan skade det på lang sigt.
Så hvis du ikke har renset og/eller opdateret din afkøling en gang imellem, en CPU kan mislykkes som et resultat over tid.
Med det ude af vejen, ser vi på de fortællende tegn, der angiver, at du skal overveje en CPU -opgradering. Men inden vi kommer til den del, er det vigtigt at bekræfte følgende:
Udfører din CPU?
Fordi afmatninger kan have mange grunde, skal du altid sikre dig, at din CPU fungerer, da producenten havde til hensigt.
Hvis det virker langsomt, ja, kan det være for gammelt og for langsomt generelt For nogle af de applikationer, du kører.
MEN Det kan også blive forkælet af andre problemer som gammel termisk pasta, en løs eller ødelagt CPU-køler eller ikke-så-ideelle BIOS-indstillinger.
Så tjek først disse to:
- Sørg for, at din CPU optræder op til spec (som tilsigtet af producenten)
- Sørg for, at det er CPU’en, der er ansvarlig for den elendige præstation, du bemærker
Find først navnet på din CPU ved hjælp af denne vejledning.
Hvis din score ikke stemmer overens med, hvad andre rapporterer (det er normalt at have en lille variation), er det mere end sandsynligt, at nogle underliggende problemer holder din CPU tilbage. Det ville være bedst, hvis du først prøvede at løse disse problemer.
Men hvis din score er på niveau med det, andre rapporterede, fungerer din processor til Spec.
I dette tilfælde skal du nu bekræfte, om din CPU er ansvarlig for din pc’s træghed. Her er nogle tip til, hvordan man gør det:
Er CPU din flaskehals?
En nem måde at kontrollere ville være at se, hvor ofte din CPU er ved 100% udnyttelse. Først åbner Open Task Manager (tryk på Ctrl + Shift + ESC) for at finde et vindue, der ligner noget nedenfor. Hvis du får et lille vindue, skal du klikke på ‘Flere detaljer’ i bunden af det vindue.
Medmindre du håndterer meget CPU-bundne arbejdsbelastninger som simuleringer, stresstest, kører tonsvis af applikationer eller andet CPU-tungt arbejde, skal din samlede CPU-anvendelse svæve med ca. 5%-35%.
Antag, at din CPU -udnyttelse er over 90% for et flertal af tiden, selv når du ikke gør noget særligt intensivt, er det et tegn på, at du sandsynligvis skal undersøge at opgradere din CPU.
Der kan dog være tidspunkter, hvor din processor ikke viser over 10-15% brug, men stadig er den begrænsende faktor i dit arbejde eller den opgave, du i øjeblikket udfører. Se på dette næste Task Manager -vindue (fanen Performance).
Denne AMD Ryzen 5 3600 virker ikke meget stresset.
Synes temmelig okay, rigtigt?
22% udnyttelse efterlader stadig masser til alt andet. Det er dog ikke hele historien. Højreklik på den graf og skift den for at vise logiske processorer.
Hvad har vi her? Du kan se 4 kerner, der prøver deres hårdeste for at gøre, hvad du prøver at gøre, mens de andre kerner køler i baggrunden.
Desværre er mange applikationer stadig ikke gode til at bruge flere CPU -kerner og tråde. I stedet er de afhængige af, hvor hurtigt kun et par kerner i din CPU er.
Så hvis du bruger nogen applikationer, der er meget begrænset af hvor hurtigt din enkelt-kernehastighed er, giver en CPU-opgradering stadig perfekt mening. Nyere processorgenerationer bringer generelt meget bedre ing-core ydelse til bordet.
Når.
Til sidst skal du holde øje med fryser, stuters og forsinkelser, når du har en masse faner åbne i din browser, eller når du åbner flere apps.
Men problemet med denne metode er, at anden hardware også potentielt kan bremse disse slags operationer. De vigtigste er din opbevaring (HDD/SSD) eller hukommelse (RAM). Så sørg for at bekræfte, om disse ressourcer ikke kører fuld hældning ved 100% anvendelse, før du køber dig selv en processoropgradering.
Generelt skal en kombination af at holde øje med forsinkelse og høj CPU -udnyttelse fortælle dig, om det er tid til at opgradere din CPU.
Er din CPU -flaskehalseknap din GPU?
En flaskehals sker, når din computer har en komponent, der holder andre, mere kraftfulde komponenter tilbage i den.
En lille flaskehals er en slags givet i enhver computeropsætning. Desværre er det temmelig svært at få en perfekt matchende-ydeevne-CPU og GPU, så der er normalt 5%-10% flaskehals på mange applikationer.
Men nogle gange kan du få en bestemt komponent, der er langt over, hvad resten af dit system kan håndtere, hvilket igen gør de andre komponenter flaskehalse.
Når vi taler om CPU’er, er den sædvanlige flaskehals for dem GPU’er.
CPU’er har generelt længere levetid end GPU’er; De kan levere tilstrækkelig ydelse i mange år sammenlignet med den mindre livscyklus på et grafikkort.
Derfor, ganske forståeligt nok, har folk en tendens til at foretrække at opgradere deres GPU, ofte ignorerer CPU i flere år ad gangen.
Til sidst ender du med en processor, der er flere generationer gamle, mens en spanking-ny, top-tier grafikkort sidder inde i dit system.
Disse nyere GPU’er kan fodre data til CPU’en så hurtigt, at ældre processorer bare ikke vil være op til opgaven, hvilket ville begrænse, hvor hurtigt GPU’en kan køre.
Din CPU kan ikke behandle de oplysninger, de har brug for at sende til GPU hurtigt nok, så de skal forlade GPU og vente på, at data kommer til dem, inden det starter sit arbejde.
I visse applikationer som spil eller når gengivelse kan dette påvirke applikationens ydelse og fluiditet gennem stamming og hang-ups, der sker på grund af ubalancen.
Du kan diagnosticere dette ved at gå ind i task manageren og kontrollere, om din CPU konstant er på 100%, mens din GPU bare sejler ved under 60% udnyttelse eller deromkring.
Det betyder normalt, at din CPU arbejder overtid for at få information til din GPU, og dermed flaskehalsen.
På en sidebemærkning: En eller flere splinternye GPU’er kan også flaskehalses af utilstrækkelig CPU PCIe-Lanes.
Er du begrænset af CPU -kerner?
Tilbage i de gamle dage i 2010’erne var den generelle konsensus, at du kun virkelig havde brug for 4 kerner til de fleste applikationer.
Alt over det var spild, og kun fagfolk havde brug for mere end 4 kerner.
Nå, tiderne har bestemt ændret sig.
CPU’er i dag rammer regelmæssigt 8+ kerner, og nogle prosumer CPU’er har kerneoptællinger på op til 64!
De fleste mennesker behøver dog ikke at bekymre sig om disse kategorier.
De fleste brugere har brug for omkring 6-8 kerner til hurtigt aktivt arbejde, afhængigt af hvor tung du går med browserfanerne og multi-tasking.
Selv i dag behøver de fleste applikationer ikke rigtig mere end det. Men hvis du planlægger at bruge din pc til CPU-tunge arbejde som simuleringer, CPU-gengivelse, AI-arbejde osv., Det ville bestemt ikke skade at have en CPU med 16+ kerner.
Du kan se, om dine kerner begrænser dig ved at gå til fanen Performance i Task Manager og klikke på CPU.
Du vil se noget som ovenstående.
Se disse grafer under “CPU”? De repræsenterer alle dine kerner, og hvor meget hver enkelt bruges.
Hvis du ofte ser alle dine tilgængelige kerner, der er bundet til 100%, er du sandsynligvis begrænset af antallet af kerner på din computer. Her er et eksempel på, hvad der sker, når du kører en CPU -gengivelse –
I sådanne tilfælde, hvis du opgraderer til en processor med flere kerner, får du yderligere, mærkbar ydelse.
Hvis du kun ser, at et par kerner bruges eller alle kerner, der bruges moderat, er det, at enten betyder, at uanset hvilken anvendelse (er) du kører, ikke er optimeret til høje kerneoptællinger, eller CPU’en ikke er flaskehalsen i dit system.
I dette tilfælde behøver du sandsynligvis ikke at opgradere din CPU for at få yderligere kerner. I stedet skal du se mod successive processorgenerationer for at levere hurtigere ingle-core-præstation.
Begrænset af din CPUS-enkelt-core-præstation?
Husk, hvordan vi talte om, hvordan 100% CPU-udnyttelse er en klar give-away, som du har brug for at opgradere din CPU?
Sørg for at være nøje opmærksom på brugen af dine individuelle kerner, som vist der.
Afhængig af hvordan du opretter din Windows TaskManager, kan du se konsolideret CPU -udnyttelse af alle Kerner.
Hvis du bruger software, der bruger bare en Kerne, fordi det er dårligt optimeret til multi-threading, chancerne for, at du kun vil se ~ 12,5% CPU-udnyttelse, men CPU’en er stadig den skyldige på din langsomme pc.
Årsagen er enkel: Hvis du har 8 kerner, og en af dem arbejder på 100%, mens resten er inaktiv på 0%, ja, er den konsoliderede procentdel, så er 12,5%.
Så sørg også for at kontrollere brugen af dine individuelle kerner, ikke kun din hel CPU.
Er din CPU uforenelig med moderne software?
Nogle gange er din CPU simpelthen for gammel til at lære nye tricks.
Moderne CPU’er kan have mange specielle funktioner og instruktioner, der giver dem mulighed for at udføre visse “tricks”, som ældre CPU’er simpelthen ikke kan.
Disse “tricks” kan variere fra smart brug af tilgængelige ressourcer til at være mere effektive, evnen til at øge hastigheder i korte perioder, sikkerhedskontrol, specielle processer, der giver visse applikationer mulighed for at bruge CPU’en bedre osv.
Og nogle gange kræver nogle hardware og software disse nye instruktioner eller funktioner for at fungere som tilsigtet.
Desværre er der ingen pålidelig måde at kontrollere, om alle applikationer understøtter din CPU.
Selv hvis din nuværende CPU kender alle de tricks, der er nødvendige for at køre den software, du har til hensigt at bruge, skal du muligvis kontrollere systemkravene og anbefalede specifikationer, hvis du planlægger at gøre noget tungt løft og stadig ønsker at arbejde effektivt.
Nogle software som Photoshop, After Effects eller Premiere Pro har relativt lave minimumssoftwarekrav, men du har brug for en smule mere end det absolutte minimum for at arbejde på noget større projekter.
Vil du overklokke din CPU?
Måske er det ikke ydeevne eller uforeneligheder eller noget lignende.
Måske vil du bare være i stand til at overklokke din CPU, men du kan ikke, fordi din CPU er låst.
Det er bestemt ikke derfor, de fleste mennesker opgraderer deres CPU’er, men måske vil du bare jage disse utrolige hastigheder, og din nuværende CPU forhindrer dig i at gøre det.
Bemærk – Vi anbefaler generelt ikke at overklokke professionelle arbejdsstationsmaskiner på grund af den potentielle ustabilitet, der altid ledsager processen.
Hvad skal man overveje, når du opgraderer din CPU
Ligesom at opgradere din pc, skal du huske et par ting, inden du løber af og køber en CPU.
Kompatibilitet
De to vigtige hardwaredele, du har brug for for at tjekke for kompatibilitet, er dit bundkort og CPU -køler.
Hvis du opgraderer din CPU, er der en stor chance for, at du også har brug for en bundkortopgradering.
Det afhænger generelt af, hvor gammel din CPU er. Nogle bundkort understøtter flere generationer af CPU’er (nogle har muligvis brug for BIOS -opdateringer). Stadig, hvis du køber et nyt bundkort og en CPU, anbefaler jeg dobbeltkontrol for at sikre, at de begge er kompatible.
Hvis BIOS -opdateringer er en mulighed, skal du sørge for, at bundkortet understøtter BIOS Flashback -kapaciteter (giver dig mulighed for at opdatere BIOS uden en CPU -installeret).
Den bedste måde at kontrollere, om din CPU og bundkort er kompatible, er at spørge os på vores forum, tjekke gennem pcpartpicker eller google noget i retning af “er X CPU kompatibelt med Y -bundkortet?”.
Og hvis du overklokker, skal du sørge for, at dit bundkort understøtter funktionen. Nogle Intel -chipsæt har for eksempel ikke overklokning af support.
Hvad angår CPU -køleren, er de generelt meget mere kompatible end bundkort.
De fleste mainstream CPU -kølere kommer normalt med forskellige parenteser, der sikrer kompatibilitet med flere generationer af CPU’er. Men hvis din CPU-køler nu er næsten -ansiget, kan det være en god ide at få en ny sammen med din CPU.
Strømkrav
CPU’er i dag bliver mere og mere magtfulde, men dette kommer også med højere magtkrav.
En strømforsyning, der fungerede fint for din gamle CPU, er muligvis ikke nok til din nye – for ikke at nævne nogen andre opgraderinger, som du måske overvejer.
Sørg for, at du kontrollerer strømkravene på CPU’en, som du ser på for at sikre dig, at din computer kan håndtere den.
PCPartpicker har en fremragende watteglegner til dette.
Personlige/arbejdskrav
Hvorfor nøjagtigt opgraderer du din CPU?
Leder du efter bedre ydelse i din 3D -software, du vælger? Spil måske? Eller ønsker du bare bedre ydeevne generelt?
Der er ingen grund til at bruge masser af penge på den bedste CPU’s bedste CPU, hvis du aldrig vil bruge det til sit fulde potentiale.
Tag for eksempel en avanceret AMD-trådripper. De er imponerende CPU’er, der kan udføre paralleliserede CPU -opgaver som intet andet, men de koster masser af penge!
Du kunne bygge to og en halv store computere til prisen for den ene CPU.
Men de er så dyre, fordi de er lavet til meget specifikke opgaver som fysik og væskesimuleringer, CPU -gengivelse, serverapplikationer, AI -applikationer osv.
Størstedelen af pc -brugere, der leder efter en ny CPU, har ikke brug for en trådripper. De ville aldrig bruge alle disse kerner, pcie -baner eller ramkanaler.
Og for ikke at nævne, at trådrippere alligevel ikke er så gode med en-kerneopgaver-en opgave, som en mainstream-forbrugers CPU vil bruge på at gøre det meste af sin levetid.
De er specialiserede CPU’er, så hvis du prøver at spille spil eller gøre andre ting med dem, vil de optræde på omtrent samme niveau som en $ 200 – $ 300 CPU.
Det er et enormt spild af penge, hvis du ikke har brug for sådanne dele.
Så som jeg sagde før-skal du generelt sigte mod CPU’er med 6-8 kerner, hvis du ikke er en professionel, der bruger deres CPU stærkt til arbejdsbelastning, der er optimeret til multi-threading. Du kan endda retfærdiggøre 12 kerner, hvis du ved, at du er en særlig tung strømbruger, der ønsker at køre et ton browserfaner og/eller videoer i baggrunden, mens du arbejder eller spil. Men alt derover er bestemt overdreven.
Men hvis du er En professionel, der har brug for deres pc for at få CPU-tungt arbejde udført, skal du undersøge at få en CPU med 16+ kerner, fordi du sandsynligvis vil se en masse speed-ups i din arbejdsgang fra det. Vores anbefaling er normalt mindst 12 kerner, hvis du håndterer CPU-intensiv arbejdsbelastning.
Omkostninger ved en ny CPU vs. Præstationsgevinster
CPU’er er dyre. De er en investering for fagfolk, og hvis du ikke har brug for det bedste af det bedste, kan du bruge hundreder af dollars på en dårlig investering.
En af de kritiske ting, du har brug for at huske på, er, hvor meget du er villig til at tilbringe vs. hvor meget du får af det.
Hvis dit arbejde for eksempel er afhængig af din CPU – måske gengiver du ved hjælp af din CPU – få en bedre CPU, der påvirker hastigheden på dine gengivelser, gavner dig og dit arbejde direkte.
Evnen til hurtigt og flydende at arbejde i din visning og hoppe ind i en visningsport uden din arbejdsgang, der bremser igen er uvurderlig.
Du kan potentielt tjene flere penge, eller det kan bare give dig muligheden for at fremskynde din arbejdsproces og give dig mindre stress og mere fritid.
Men hvis du er mere en spiller, eller måske bare bruger din computer til andre mindre CPU-intensive opgaver, behøver du ikke at bruge flere hundrede eller (af en eller anden grund) tusinder af dollars på at få de højeste ende CPU’er.
Det meste af tiden er det bare en ineffektiv brug af dine penge.
Bemærk – Spillere, der streamer, er et andet publikum og ved generelt, hvilken slags CPU hjælper dem med at streame uden at påvirke deres spilles ramme og fluiditet.
Sammenfattende
Forhåbentlig gav det dig et godt overblik over, om du skulle opgradere din CPU.
Det er temmelig svært at finde ud af flaskehalse eller præstationsproblemer gennem læsning.
Der er også det faktum, at de fleste CPU’er generelt tager lang tid at blive helt ubrugelig. Så hvis din CPU i det mindste er noget relativt nyt, skal det være fint for det meste og behøver ikke at blive opgraderet.
Men hvis din CPU er 5 – 10+ år gammel, vil jeg sige, at det er en god ide at se, om du kan opgradere det – men selv det er kun hvis du har lyst til at holde dig tilbage på en eller anden måde.
Alt i alt, hvis din CPU fungerer fint for dig, er der ingen grund til bare at gå og jage den nye hotness bare fordi det er nyt.
FAQS
Hvor længe varer en CPU normalt?
En CPU varer (næsten) for evigt, medmindre den er mishandlet. Utilstrækkelig køling, støvopbygning, tør termisk pasta og fysisk skade kan være årsager til CPU-overophedning, som kan forkorte dens levetid.
Er det værd at opgradere din CPU?
Du skal først sikre dig, at det er CPU’en, der giver dig det boost i den ydeevne, du har brug for. Hvis det er, er det kun du kan beslutte værdien af øget ydeevne for dit arbejde eller sjov vs. omkostningerne og indsatsen involveret i processen.
Kan en CPU opgraderes?
Ja, du kan nemt opgradere CPU’er på stationære pc’er. Du bliver nødt til at sørge for, at den CPU, du vil have, er kompatibel med bundkortet og CPU -køler. Du skal muligvis også opgradere nogle andre komponenter for at gøre den nye CPU -kompatible.
Hvis dit bundkort ikke er kompatibelt, bliver du også nødt til at bytte det ud for en nyere.
Vil en i7 passe i en i5 -stikkontakt?
Ja, både Intel i5 og i7 CPU’er har den samme stikkontakt inden for den samme generation. Der er ikke en i5- eller i7 -stik i sig selv, fordi Intel Core i5 og i7 CPU’er er forskellige niveauer af Intel -processorer. Socketen varierer normalt efter processorgenerering.
Over til dig
Forklarede det alt hvad du har brug for at vide om, hvornår du skal tænke på at opgradere din CPU? Fik andre ubesvarede spørgsmål? Spørg os i Kommentarer eller vores Forum!
Sådan opgraderes en CPU
Hvis du har bygget din pc fra bunden, skal du ikke opgradere din centrale behandlingsenhed (alias processor eller CPU) ikke være for meget af en udfordring – bare vende de trin, du brugte til at installere den. Men hvis du købte et forudbygget spil-desktop eller havde hjælp fra en mere teknisk-kyndig ven, kan rod gennem din computers tarm for at udskifte dets hjerte muligvis lyde ligefrem skræmmende.
Den gode nyhed er, at det ikke er særlig vanskeligt at udskifte en CPU. Faktisk er der en god chance for, at du bruger mere tid på at forberede dig til processen, end du vil bruge faktisk opgradering af processoren. Med det i tankerne er her et par enkle trin til at vælge og installere en splinterny CPU til din yndlingsspil eller produktivitets-pc.
- Køb en af de bedste spil -desktops
- Spil de bedste pc -spil
- Se hvordan man benchmark dit grafikkort
Husk, at vi tog disse fotos med en Intel -processor; Installation eller udskiftning af en AMD -processor involverer en lidt anden proces.
1. Sørg for, at din CPU er kompatibel med dit bundkort.
Intet stopper din CPU -opgradering i sine spor hurtigere end at finde ud af, at din computer ikke kan understøtte din nye processor. Den dårlige nyhed er, at dette kræver en masse forskning på forhånd for at bekræfte, hvad der vil og ikke fungerer; Den gode nyhed er, at der er masser af ressourcer online til at hjælpe dig med den forskning.
Det bedste værktøj, jeg har fundet i min søgning, er et websted kaldet CPU-opgradering. Denne ressource giver dig mulighed for at slå dit bundkort op og derefter undersøge, hvilke Intel- og AMD -chips der vil arbejde med det. Webstedet er ikke 100% komplet – der er ikke listet Lenovo/SkyBay -bundkort, for eksempel – men det er et fremragende sted at starte din søgning.
Og ja, det vil se lidt imponerende ud, fordi der er omkring 1.000 variabler, der går ind i bundkortet/CPU -kompatibilitet. Mit bedste råd er bare at dykke ind og holde sig til de brede streger. Er dit bundkort og CPU -kompatible? godt! Så behøver du ikke at svede minutiae.
For rekorden, for at finde ud af, hvilken slags bundkort du har, skal du gå ind i Windows -søgefeltet og skrive “MSINFO32.”Dette bringer dig til systeminformationspanelet, hvor du finder baseboard -producenten (E.g., Asus) og baseboard -produkt (e.g., P7P55 WS Supercomputer).
Hvis du uanset grund ikke kan finde kompatibilitetsinfo på CPU-opgradering, foretage en Google-søgning eller prøve Reddit eller Tom’s Hardware Forums. Nogen vil næsten helt sikkert hjælpe, så længe du spørger pænt.
2. (Valgfrit) Sikkerhedskopier dine data.
Jeg indrømmer, at jeg er lidt overtroisk over dette, men min filosofi er dette: Hvis du vil bytte en computerdel, skal du sikkerhedskopiere alt, hvad du ikke kan miste at miste først. Teoretisk set bør det ikke påvirke din harddisk at udskifte din CPU. (Tag hjertet; dette er meget svært at gøre.)
Der er dog simpelthen en masse faktorer, der spiller, hver gang du knækker din computerkasse, og du vil være glad for, at du sikkerhedskopierede dine filer, hvis du kører af statisk elektricitet, eller skruetrækkerglid eller noget velmenende kæledyr bankende hele systemet ned ad en trappe. Så tag et par minutter og gem dine filer eksternt. Du kan uploade dem til en USB -pind eller harddisk – eller du kan bruge en af de bedste cloud -backup -tjenester for at gemme dine filer online.
3. (Valgfrit) Opdater dine bios.
Opdatering af dit grundlæggende input/output -system (BIOS) er en af de ting, du ikke strengt skal gøre, men kan hjælpe med at aflede et potentielt problem ved passet. Tænk på BIOS som dit bundkorts operativsystem – den software, der kører computeren, hvis du ikke har Windows eller Linux installeret. Din BIOS -version er dog ekstremt vigtig, da den kan påvirke indstillinger som spænding og hardwarekompatibilitet. Oddsen for, at du har brug for at opdatere dine bios, før du installerer en ny CPU er lille – men de findes.
Desværre er der ingen catch-all guide til opdatering af dine bios, da det virkelig afhænger af, hvilken slags system du har. Nyere systemer kan have softwarepakker bygget lige ind i Windows; Ældre systemer har muligvis brug for dig til at downloade software til din harddisk og spore den ned under en genstart. (Hvis du ikke har opdateret dine bios om et par år, er du muligvis endda nødt til at opgradere til enhver version mellem din og den nuværende først.)
Som med mange ting er den bedste løsning at Google “(dit bundkort) BIOS -opdatering” og se, hvad der kommer op. Bare vær helt sikker på, at du ikke ved et uheld forsøger at opdatere dit system med et lignende navngivet BIOS -program. Det bedste tilfælde er, at det ikke fungerer; Det værste tilfælde er, at det vil murere din computer. Se Tom’s hardwares omfattende guide til BIOS -funktionalitet.
4. Saml dine værktøjer.
For at opgradere din CPU har du brug for en blød klud, papirhåndklæder, gnidning af alkohol og termisk pasta. Du har næsten helt sikkert brug for en skruetrækker, selvom hvilken slags afhænger af, hvordan din køleplads og computerkasse er sikret. Jeg kom helt fint med et lille Phillips -hoved; Dine behov kan variere.
Du kan også bære et anti-statisk band, hvis du vil spille ting virkelig sikkert. Personligt fandt jeg det lettere at bare jorden mig selv så ofte. Du kan gøre dette med noget, fra en synkehane til ydersiden af din computerkasse, så længe det er lavet af metal.
Tilsvarende vil du have en hård overflade til at arbejde, såsom en arbejdsbænk eller endda et trægulv. (Du skal sandsynligvis rengøre det nævnte afsnit af gulvet først.) En skål til at holde løse skruer skader heller ikke nogen. Undgå tæpper og tæpper; Tag dine sokker af, hvis du er særlig overtroisk, og bær ikke en uklar sweater.
5. Knæk åbner din pc.
Det er ikke overraskende, at du er nødt til at åbne din pc, før du udfører noget arbejde inde i den. (Undskyld for det absolutte rod af ledninger inde i min; du holder tingene så rene som du kan, men på et bestemt tidspunkt accepterer du bare kaoset for, hvad det er.)
Da du har åbnet din computer, gør det aldrig ondt at gribe en dåse med trykluft og sprænge støvet ud af alt.
6. Fjern kølepladen eller ventilatoren.
Heatink er den del af din computer, der opretter forbindelse til din processor i den ene ende, og din fan i den anden ende. Du har muligvis også en simpel fan i stedet. Heatinks funktion er at opsamle og sprede varmen genereret af CPU’en. Ventilatorens funktion er at give kølig luft inde i din pc. Som sådan skal du fjerne enten en, før du kan få adgang til selve CPU’en.
Præcis hvordan du udfører denne opgave vil afhænge af, hvilken slags køleplads eller fan du har, men du bliver sandsynligvis nødt til at skrue det, der holder den på plads først. Brug bare sund fornuft her: Skru alt hvad der skal skrues skrues, og træk ikke for hårdt, hvis noget ikke løsner. Hvis du har problemer med at fjerne det, skal du finde modelnummeret og slå det op online. Nogen kan have tip til, hvordan man fjerner det sikkert.
7. Rengør den gamle termiske pasta.
Teknisk set ville verden ikke ende, hvis du forlader gammel termisk pasta på din køleplads eller fan. Men da du alligevel er ved at anvende en ny frakke, er det bedre at slippe af med de gamle ting og starte frisk. (Du vil ikke have et lag af termisk pasta oven på et andet lag af termisk pasta, da dette ville reducere dets ledningsevne og gøre kølelskabet mindre effektivt.)
Heldigvis er gammel termisk pasta meget let at fjerne. Brug bare noget gnidende alkohol og et papirhåndklæde. Hvis du får et par dråber alkohol andre steder på din computer, vil det ikke skade; Bare sørg for, at du ikke får nogen omstrejfende papirhåndklæde derinde.
8. Fjern den gamle processor.
Under kølepladen eller fanen ser du den gamle processor i dens boliger. Der skal være et lille metalhåndtag et sted for at løfte huset. Ord til de kloge: Du skal muligvis forsigtigt trykke på håndtaget og til siden først. Som med andre trin i denne proces, hvis du finder dig selv at trække hårdt på en komponent, mangler du sandsynligvis en meget let, blid måde at fjerne det på.
Når du har rejst huset, er alt hvad du skal gøre at løfte processoren ud. Der er intet andet at sikre det.
9. Fastgør den nye processor.
I hvad der langt er den enkleste del af hele processen, placer din nye processor forsigtigt ned, hvor din gamle plejede at være. Der vil være to små indrykk på siden af processoren, så sørg for, at de stemmer overens med indrykkene i huset. Du ved, at processoren er korrekt, når den sidder fladt. Sænk derefter huset og fastgør det med metalstangen igen.
10. Påfør termisk pasta.
Hvis du spørger online, får du en masse meninger om den “bedste” måde at anvende termisk pasta på. Tegning af en X, lave et kors, sprede det på forhånd, lade tyngdekraften gøre arbejdet – der er masser af metoder og nogle beviser til fordel for (og imod) hver enkelt.
Den korte version er, at medmindre du bygger en slags supercharged, overklokket kraftcenter, hvordan du anvender termisk pasta ikke vil fremstille eller bryde maskinen. Jeg personligt gik med “korn af ris” -metoden og lavede en meget lille bold lige i midten af processoren. Heagsink – og selve processorens varme – skal tage sig af at sprede den over tid.
Grundlæggende, når det kommer til termisk pasta, er mindre mere, og du kan altid gentage den, hvis du finder ud af, at din computer kører alt for varmt. Det er den mest åbne del af proceduren, men det er ikke den sværeste, medmindre du gør dig selv skør over det.
11. Geninstaller kølepladen eller ventilatoren.
Uanset hvad du gjorde for at tage kølepladen eller fanen ud, skal du vende processen. Skru alt tilbage i tæt, men ikke så tæt, at det vil bøje eller bryde køleenhedens struktur.
12. Luk computeren op.
Du er færdig! Tilslut din computer igen til dens strømkilde, start den op og sørger for, at alt fungerer korrekt. Dine BIOS skal genkende tilstedeværelsen af en ny CPU og køre gennem en kort opsætningsproces. Følg bare prompterne, så lad computeren genstarte.
Da termisk pasta spreder sig og sætter sig ved anvendelse af varmen, vil du køre din computer i et par timer, når du får en chance. Du skal gøre noget beskatning, som redigeringsvideoer eller spille et krævende spil, og sørg for, at CPU’s varme forbliver inden for acceptable parametre. (Jeg kan godt lide Intel XTU -softwaren til dette, men der er også andre muligheder.) Hvis det ikke gør det, er der måder at afbøde din varmeproduktion på, sådan rengøring af fansen eller investere i bedre køleindstillinger.
- Er pc -spil værd at besværet?
- Bedste PC -controllere
- Gaming -desktop købsguide
Få Tom’s Guide Newsletter!
Øjeblikkelig adgang til brud på nyheder, de hotteste anmeldelser, gode tilbud og nyttige tip.
Ved at indsende dine oplysninger accepterer du vilkår og betingelser og privatlivspolitik og er 16 år eller derover.