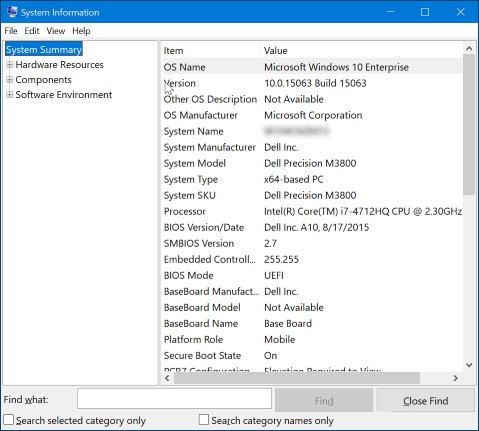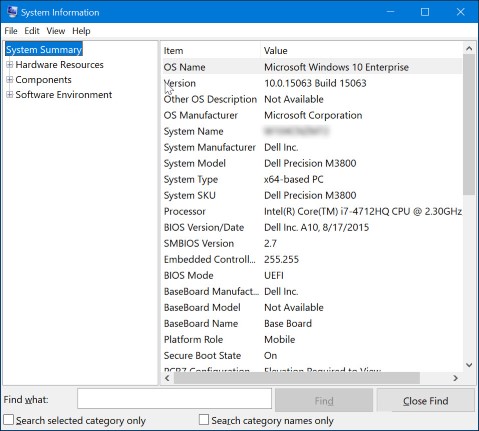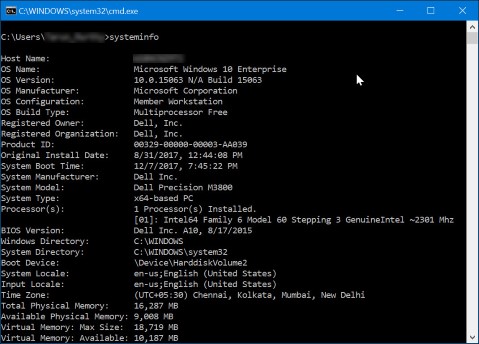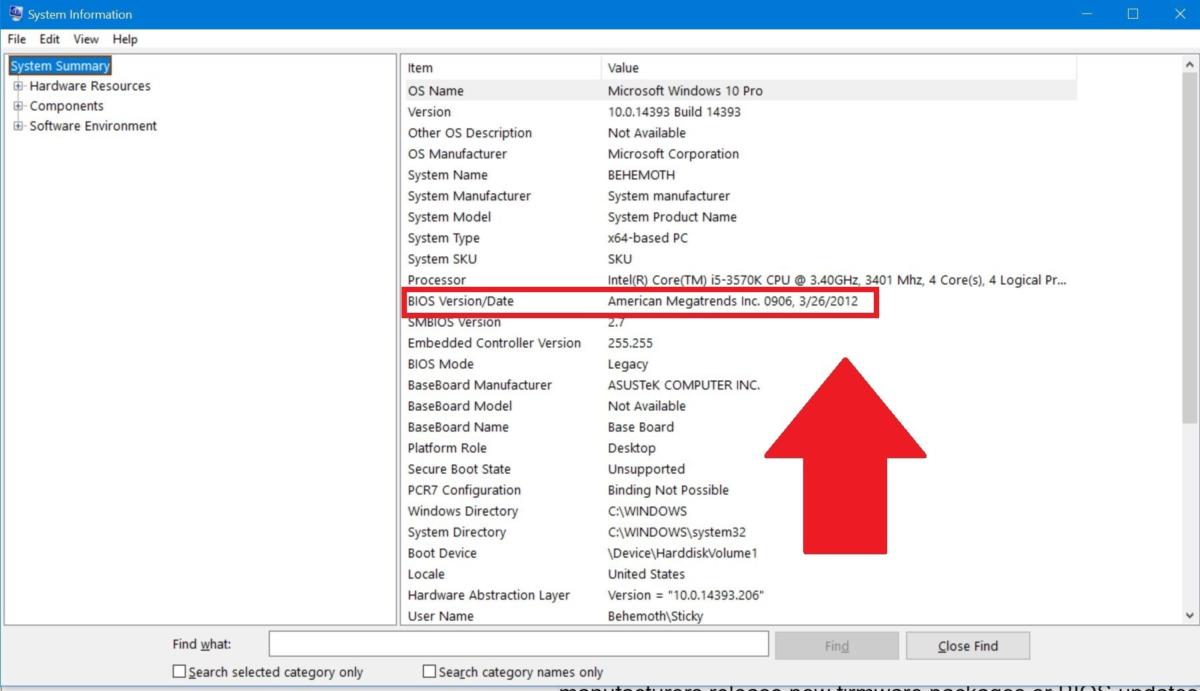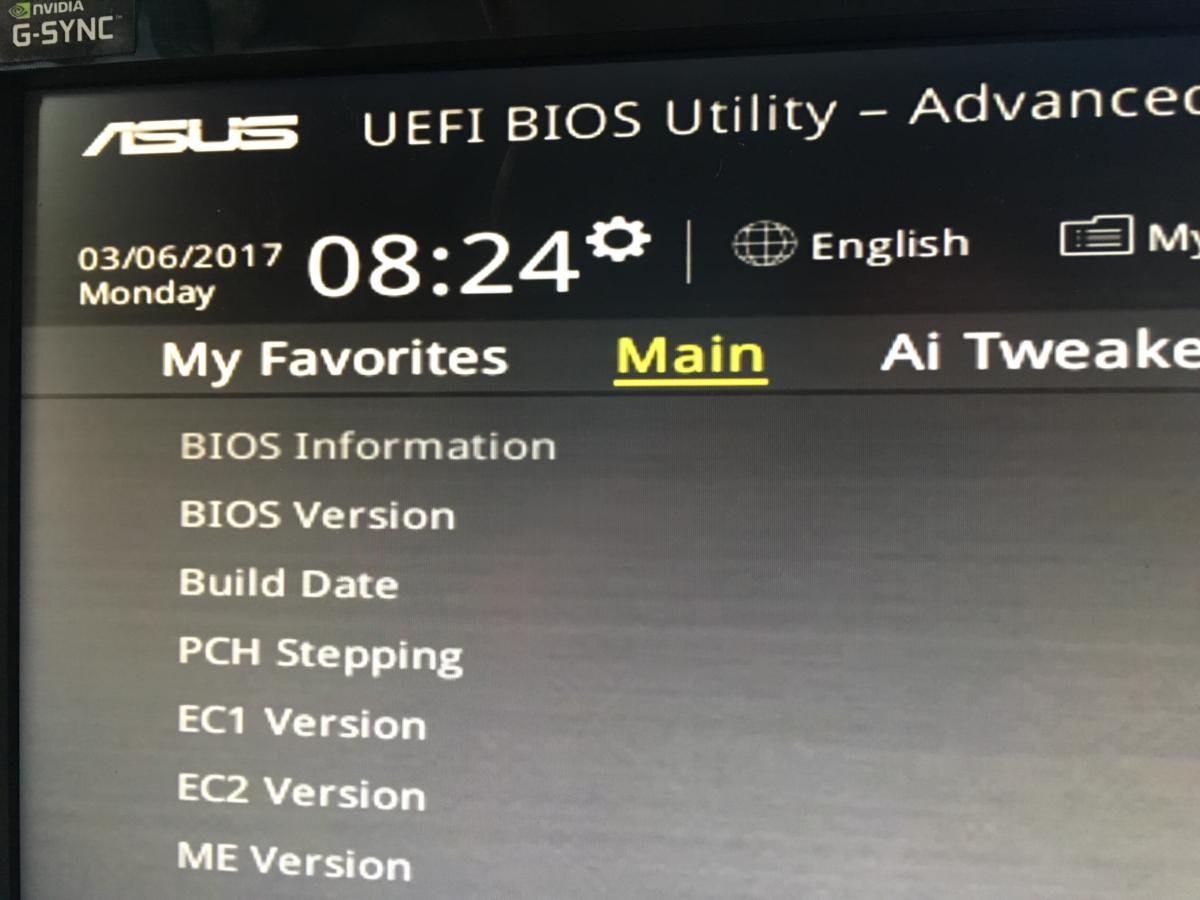Dell BIOS -opdateringer | Dell os, hvordan du opdaterer din pc s bios | PCWorld
Sådan opdateres din pc’s BIOS
BEMÆRK: BIOS- eller UEFI -grænsefladen kan variere mellem forskellige Dell -computere. For at lære at navigere eller om de forskellige indstillinger, der er tilgængelige i BIOS eller UEFI, se dokumentationen til din Dell -computer.
Dell BIOS -opdateringer
Denne artikel indeholder oplysninger om BIOS eller UEFI på Dell Computers. Lær hvordan du får adgang til BIOS eller UEFI på en Dell -computer. Find oplysninger om, hvordan du downloader og installerer den nyeste BIOS -opdatering på en Dell -computer.
Resumé: Denne artikel indeholder oplysninger om BIOS eller UEFI på Dell Computers. Lær hvordan du får adgang til BIOS eller UEFI på en Dell -computer. Find oplysninger om, hvordan du downloader og installerer den nyeste BIOS -opdatering på en Dell -computer. . Se mere visning mindre
- Artikelindhold
- Artikelegenskaber
- Bedøm denne artikel
Denne artikel er muligvis automatisk oversat. Hvis du har nogen feedback om dens kvalitet, så fortæl os, at vi bruger formularen nederst på denne side.
Artikelindhold
Instruktioner
Sådan opdateres BIOS
Se denne video for at lære at downloade og installere de nyeste BIOS eller UEFI på en Dell -computer.
Varighed: 03:46
Når det er tilgængelige, kan lukket billedtekst (undertekster) sprogindstillinger vælges ved hjælp af indstillingerne eller CC -ikonet på denne videoafspiller.
Introduktion til BIOS
Bios også kaldet System opsætning er et forkortelse for grundlæggende input- eller output -system. Moderne Dell -computere leveres med Unified Extensible Firmware Interface (Uefi). BIOS eller UEFI er firmware, der er indlejret på en lille hukommelseschip på computerens systemkort eller bundkort. Det fungerer som en grænseflade mellem computerens hardware og operativsystemet.
BIOS eller UEFI aktiverer al den grundlæggende hardware, der kræves for at starte operativsystemet, når computeren er tændt. Dette inkluderer, men er ikke begrænset til:
- Chipset
- Processor og cache
- Systemhukommelse eller RAM
- Video- og lydcontrollere
- Tastatur og mus
- Interne diskdrev
- Netværkskontrollere
- Interne ekspansionskort
Følg disse trin for at få adgang til BIOS eller Systemopsætningen på Dell -computere.
- Tryk på F2 -nøglen flere gange på Dell -logo -skærmen under opstart.
- Eller tryk på F12 -nøglen flere gange på Dell -logo -skærmen under opstart, og vælg BIOS -opsætning eller System opsætning fra menuen.
BEMÆRK: BIOS- eller UEFI -grænsefladen kan variere mellem forskellige Dell -computere. For at lære at navigere eller om de forskellige indstillinger, der er tilgængelige i BIOS eller UEFI, se dokumentationen til din Dell -computer.
ADVARSEL: BIOS- eller UEFI -interface er designet til avancerede computerbrugere. Ændring af visse indstillinger kan forhindre computeren i at afslutte strømmen på selvtest (post), forhindre operativsystemet i at indlæse eller et potentielt tab af data.
Sådan opdateres BIOS eller UEFI på en Dell -computer
Dell Technologies anbefaler at opdatere BIOS eller UEFI som en del af din planlagte opdateringscyklus. BIOS eller UEFI -opdateringer kan ofte løse problemer, tilføje funktioner eller begge dele til BIOS. BIOS -opdatering indeholder funktionsforbedringer eller ændringer, der hjælper med at holde systemsoftwaren aktuel og kompatibel med andre computermoduler (hardware, firmware, drivere og software). BIOS -opdatering giver også sikkerhedsopdateringer og øget stabilitet.
Dell leverer et brugervenligt selvinstallation af BIOS-opdateringsværktøj. Kritiske BIOS -opdateringer skubbes også gennem Windows -opdatering.
ADVARSEL: Sørg for at tage backup af dine data, før du forsøger at opdatere BIOS. Fejl under en BIOS -opdatering kan resultere i potentielt tab af data.
ADVARSEL: Frakobl enheder såsom eksterne USB -drev, printere og scannere, før du opdaterer BIOS på computeren.
ADVARSEL: Dell bærbare batteri skal oplades til mindst 10%, før du begynder at opdatere BIOS. Dell Technologies anbefaler at køre den bærbare computer på vekselstrøm, inden du fortsætter med opdateringsprocessen.
ADVARSEL: Deaktiver Bitlocker, inden du fortsætter med at opdatere BIOS på Dell -computeren. Hvis Bitlocker ikke er suspenderet, næste gang du genstarter computeren, genkender den ikke BitLocker -nøglen. Du bliver bedt om at indtaste gendannelsestasten for at komme videre, og computeren beder om gendannelsestasten på hver genstart. Hvis gendannelsestasten er ukendt, kan dette resultere i datatab eller unødvendigt operativsystem geninstallation.
BEMÆRK: Du skal være logget ind som administrator for at installere BIOS -opdateringen på din Dell -computer.
BEMÆRK: Du skal være logget ind som administrator for at downloade og installere supportassist -appen på din Dell -computer.
BEMÆRK: Opdater gradvist BIOS -versionen, hvis BIOS -versionen, der er installeret på din computer, er forældet med mere end to versioner. Det undgår kompatibilitetsproblemer. Lær hvordan du kontrollerer BIOS -versionen på din computer.
Før du begynder, suspenderer Bitlocker -beskyttelsen midlertidigt i Windows. Lær hvordan du aktiverer eller deaktiverer bitlocker med TPM i Windows. Bitlocker -beskyttelse genoptages automatisk, når computeren genstartes.
- Gennemse til https: // www.Dell.com/support/chauffører.
- Identificer din Dell -computer.
- Klik Download og installer supportassist At automatisk afgrænse din Dell-computer. Følg instruktionerne på skærmen for at installere Dell supportassist.
- Eller indtast servicemærket, ekspress servicekode eller serienummeret på Dell -computeren og klik Søg.
- Eller klik Gennemse alle produkter For manuelt at vælge din Dell -computer fra kataloget.
- Vælg Operativ system der er installeret på computeren.
- Under Kategori, Vælg Bios.
- Find det nyeste System BIOS.
- Klik Hent og gem filen på din computer.
- Ved brug af File Explorer (også kendt som Windows Explorer), gennemse til det sted, hvor den downloadede fil blev gemt.
- Dobbeltklik på den downloadede BIOS-opsætningsfil og følg instruktionerne på skærmen for at afslutte installationsprocessen.
- Computeren genstarter og afslutter BIOS -opdateringsprocessen.
Yderligere Information
Ofte stillede spørgsmål
Klik for at udvide et afsnit nedenfor for at få flere oplysninger.
Hvor finder jeg oplysninger om de forskellige indstillinger, der er tilgængelige i BIOS eller UEFI?
For information om de forskellige indstillinger, der er tilgængelige i BIOS eller UEFI på din Dell -computer, se dokumentationen til din Dell -computer.
Sådan får du adgang til BIOS eller UEFI (også kaldet systemopsætning) på en Dell -computer?
For at få adgang til BIOS eller UEFI (også kaldet systemopsætning) på en Dell -computer:
- Tryk på F2 -nøglen flere gange på Dell -logo -skærmen under opstart.
- Eller tryk på F12 -tasten flere gange på Dell -logo -skærmen under opstart og vælg BIOS -opsætning eller System opsætning fra menuen.
Hvad er forskellen mellem BIOS og UEFI?
BIOS og UEFI er to typer firmwaregrænseflader til computere, der fungerer som tolk mellem operativsystemet og computerfirmwaren.
BIOS bruger Master Boot Record (MBR) til at gemme oplysninger om harddiskdataene, mens UEFI bruger GUID Partition Table (GPT).
Sådan kontrolleres, om Dell -computeren bruger BIOS eller UEFI i Windows?
For at kontrollere, om din Dell -computer bruger BIOS eller UEFI i Windows:
- Tryk på Windows + R -tasten på tastaturet.
- I Løb Dialogboksen, skriv MSINFO32 og tryk på Enter -tasten.
- I vinduet Systeminformation skal du kigge efter “Bios -tilstand” (figur 1).
Figur 1: Skærmbillede af BIOS -versionen i systemoplysninger.
Sådan identificeres BIOS -versionen på en Dell -computer?
Sådan identificeres BIOS -versionen ved hjælp af systemoplysninger i Microsoft Windows:
- Tryk på Windows + R -tasten på tastaturet.
- I Løb Dialogboksen, skriv MSINFO32 og tryk på Enter -tasten.
- I vinduet Systeminformation skal du kigge efter “BIOS version/dato” (Figur 2).
Figur 2: Skærmbillede af BIOS -versionen i systemoplysninger.
Sådan identificeres BIOS -versionen ved hjælp af kommandoprompt i Microsoft Windows:
- Tryk på Windows + R -tasten på tastaturet.
- I Løb Dialogboksen, skriv CMD og tryk på Enter -tasten.
- I kommandoprompt -vinduet skal du kigge efter “Bios version” (Figur 3).
Figur 3: Skærmbillede af BIOS -versionen i kommandoprompt.
Sådan identificeres BIOS -versionen ved hjælp af BIOS -interface:
- Genstart computeren.
- Tryk på F2 -tasten på Dell -logo -skærmen under opstart.
- Under Hoved eller Systemoplysninger Tab, kig efter BIOS -version.
Sådan downloades de nyeste BIOS til en Dell -computer?
BIOS -opdatering til Dell -computere kan downloades på https: // www.Dell.com/support/chauffører. Kritiske BIOS -opdateringer skubbes også gennem Windows -opdatering.
BEMÆRK: BIOS -opdatering er muligvis ikke tilgængelig for alle Dell -computere.
- Gennemse til https: // www.Dell.com/support/chauffører.
- Identificer din Dell -computer.
- Klik Download og installer supportassist At automatisk afgrænse din Dell-computer. Følg instruktionerne på skærmen for at installere Dell supportassist.
- Eller indtast servicemærket, ekspress servicekode eller serienummeret på Dell -computeren og klik Søg.
- Eller klik Gennemse alle produkter For manuelt at vælge din Dell -computer fra kataloget.
- Vælg Operativ system der er installeret på computeren.
- Under Kategori, Vælg Bios.
- Find det nyeste System BIOS.
- Klik Hent og gem filen på din computer.
Sådan installeres de nyeste BIOS på en Dell -computer?
Dell leverer et brugervenligt selvinstallation af BIOS-opdateringsværktøj. Kritiske BIOS -opdateringer skubbes også gennem Windows -opdatering.
ADVARSEL: Sørg for at tage backup af dine data, før du forsøger at opdatere BIOS. Fejl under en BIOS -opdatering kan resultere i potentielt tab af data.
ADVARSEL: Frakobl enheder såsom eksterne USB -drev, printere, scannere, før de opdateres BIOS på computeren.
ADVARSEL: Dell bærbare batteri skal oplades til mindst 10%, før du begynder BIOS -opdateringen. Dell Technologies anbefaler at køre den bærbare computer på vekselstrøm, inden du fortsætter med opdateringsprocessen.
ADVARSEL: Deaktiver Bitlocker, inden du fortsætter med at opdatere BIOS på Dell -computeren. Hvis Bitlocker ikke er suspenderet, næste gang du genstarter computeren, genkender den ikke BitLocker -nøglen. Du bliver bedt om at indtaste gendannelsestasten for at komme videre, og computeren beder om gendannelsestasten på hver genstart. Hvis gendannelsestasten er ukendt, kan dette resultere i datatab eller unødvendigt operativsystem geninstallation.
BEMÆRK: Du skal være logget ind som administrator for at installere BIOS -opdateringen på din Dell -computer.
BEMÆRK: Du skal være logget ind som administrator for at downloade og installere supportassist -appen på din Dell -computer.
Før du begynder, suspenderer Bitlocker -beskyttelsen midlertidigt i Windows. Lær hvordan du aktiverer eller deaktiverer bitlocker med TPM i Windows. Bitlocker -beskyttelse genoptages automatisk, når computeren genstartes.
- Gennemse til https: // www.Dell.com/support/chauffører.
- Identificer din Dell -computer.
- Klik Download og installer supportassist At automatisk afgrænse din Dell-computer. Følg instruktionerne på skærmen for at installere Dell supportassist.
- Eller indtast servicemærket, ekspress servicekode eller serienummeret på Dell -computeren og klik Søg.
- Eller klik Gennemse alle produkter For manuelt at vælge din Dell -computer fra kataloget.
- Vælg Operativ system der er installeret på computeren.
- Under Kategori, Vælg Bios.
- Find det nyeste System BIOS.
- Klik Hent og gem filen på din computer.
- Ved brug af File Explorer (også kendt som Windows Explorer), gennemse til det sted, hvor den downloadede fil blev gemt.
- Dobbeltklik på den downloadede BIOS-opsætningsfil og følg instruktionerne på skærmen for at afslutte installationsprocessen.
- Computeren genstarter og afslutter BIOS -opdateringsprocessen.
Sådan opdateres BIOS ved hjælp af et USB -drev?
Hvis computeren ikke kan starte til operativsystemet, skal du downloade BIOS -filen ved hjælp af en anden computer.
BEMÆRK: Lær hvordan du opretter et startbart USB -drev ved hjælp af Dell Diagnostic Deployment Package (DDDP) .
For at installere BIOS skal du opdatere ved hjælp af et USB -drev:
- Opret et startbart USB -drev.
- Download den seneste BIOS -opdateringsfil, og gem den på USB -drevet.
BEMÆRK: Skriv en note af BIOS -opdateringsfilen. For eksempel O9010A12.exe.
BEMÆRK: Nyere versioner af Dell Bios kan bruge lange filnavne. Omdøb den downloadede fil til otte tegn eller mindre for at køre filen i kommandoprompten.
ADVARSEL: Sluk ikke computeren under BIOS -opdateringsprocessen.
ADVARSEL: Dell bærbare batteri skal oplades til mindst 10%, før du begynder BIOS -opdateringen. Dell Technologies anbefaler at køre den bærbare computer på vekselstrøm, inden du fortsætter med opdateringsprocessen.
Sådan opdateres din pc’s BIOS
En lille Bios -chip lurer inde i enhver computer, der sidder på dit bundkort for at indånde livet i dit system, når du trykker på tænd / sluk -knappen. Det driver ikke kun din pc, men hjælper også med at beskytte den – som det fremgår af AMDs beslutning om at arbejde med partnere for at skubbe kritiske BIOS -opdateringer til AM5 bundkort efter nye Ryzen 7000 X3D -chips startede bogstaveligt (selvom sjældent) brænder ud.
Bios står for Grundlæggende input- og output -system, Og BIOS -chip initialiserer alle de andre enheder på din pc, som CPU, GPU og bundkortets chipset. Men for et par år siden introducerede bundkortproducenter – i partnerskab med Microsoft og Intel – en erstatning for traditionelle BIOS -chips, der kaldes UEFI (Unified Extensible Firmware Interface).
Næsten hvert bundkortforsendelse i dag har en UEFI -chip snarere end en BIOS -chip (UEFI er faktisk et Windows 11 -systemkrav), men de deler begge det samme kerneformål: forberedelse af systemet til at starte i operativsystemet. Når det er sagt, kalder de fleste stadig UEFI “BIOS” på grund af udtrykket af udtrykket.
Hvorfor skal du (eller ikke) opdatere dine bios
At forstå din UEFI er vigtig, så du kan forstå, hvordan (og hvis) at drage fordel af funktionsopdateringerne og fejlrettelser, der følger med BIOS -opdateringerne, der tilbydes af bundkortproducenter.
Dit bundkort bruger sandsynligvis uanset hvilken firmwarrevision, som bundkortproducenten var på tilbage, da den blev bygget. I løbet af et bundkort leveres producenterne nye firmwarepakker eller BIOS -opdateringer, der muliggør support til nye processorer og hukommelse, eller løser almindeligt rapporterede fejl. I årevis er den eneste virkelige grund til at opdatere til en nyere firmware -revision imidlertid at løse en fejl i din UEFI eller at bytte i en CPU, der er nyere end dit bundkort.
Nogle mennesker kan lide regelmæssigt at tjekke for og opdatere deres UEFI -firmwarepakker bare for at holde sig ajour. På en gang blev dette betragtet. Det er bedst ikke at opdatere din UEFI -firmware, medmindre der er noget specifikt, som den opdaterede firmware tilbyder.
Når det er sagt, vil du sandsynligvis være på toppen af BIOS -opdateringer, hvis du er på en chip- eller bundkortplatform, der er frisk ud af portene – vidne til disse kritiske BIOS -opdateringer til AMD’s Fresh AM5 Motherboard -platform nævnt ovenfor. At leve på den blødende kant kræver ofte flid.
Sådan opdateres dine pc -bios
Sørg for, at du sikkerhedskopierer dine kritiske data, før du prøver en BIOS -opdatering! Disse opdateringer ændrer kerneaspekter af din pc og det er vigtigt at have sikkerhedskopier, hvis noget går galt.
1. Find din nuværende BIOS -version: Før du opgraderer dine bios, skal du sørge for, at du faktisk installerer en ny version. Den nemmeste måde at finde din BIOS -version på er at åbne systeminformationsappen ved at skrive MSINFO ind i Windows -søgefeltet. I vinduet, der åbnes, skal din BIOS -version dukke op til højre, under din processorhastighed. Optag dit versionnummer og dato, og sammenlign det derefter med den nyeste version, der er tilgængelig på dit bundkorts supportside på producentens websted.
2. Indtast UEFI BIOS: Når du starter din pc, kan du se tekst, der informerer dig om, hvilken knap du skal trykke på for at komme ind i UEFI BIOS. Tryk på det! (Den nøjagtige knap, der er nødvendig, og designet til hvert bundkorts faktiske UEFI-kontrolpanel adskiller sig, så disse instruktioner vil være flere guideposter end trin-for-trin-instruktioner.)
3. Start i UEFI -kontrolpanelet (når det er muligt): Selvom ikke alle bundkort tilbyder denne funktion, kan du på visse modeller starte ind i UEFI-kontrolpanelet og bruge et indbygget opdateringsværktøj til at oprette forbindelse til internettet og blinke den nyeste firmware fra fremstillingsserveren. Denne ekstremt flot funktion gør opdatering til nyere firmware -revisioner så smertefri som muligt.
Processen er lidt mere involveret for bundkort, der ikke understøtter denne funktion.
4. Find den seneste BIOS -opdatering fra dit bundkorts supportside: Gå til dit bundkorts supportside på producentens websted. Den seneste BIOS -opdatering skal være i afsnittet Support and Downloads.
5. Download og udpak BIOS -opdateringsfilen
6. Overførsopdateringsfil på et USB -flashdrev
7. Genstart din computer i UEFI -kontrolpanelet
8. Start UEFIs firmwareopdateringsværktøj eller blinkende værktøj, og sikkerhedskopier din pc’s eksisterende firmware til dit flashdrev: Dette beskytter dig, hvis noget går galt.
9. Brug det samme UEFI -værktøj til at vælge det nye firmwarebillede, du har gemt på flashdrevet: At køre firmwareopdateringsværktøjet skal tage et par minutter, men sørg for ikke at lukke din pc under denne proces. Dette er kritisk.
10. Når den blinkende proces er afsluttet, skal du genstarte din computer: Din opdaterede pc -bios er klar til at rocke.
Nogle producenter tilbyder værktøjer, der kan opdatere din UEFI -chip fra direkte inde i Windows ved at køre en .Exe -fil, men vi anbefaler kraftigt at bruge en af de to metoder ovenfor for at undgå problemer.
Igen kan opdatering af din pc’s BIOS give mange fordele, men det er vigtigt at forstå risikoen. Rør ikke ved det, hvis der ikke er en klar, overbevisende grund til at opdatere din UEFI -firmware. Når det er sagt, hvis du vil falde i en nyere CPU i et ældre bundkort, er det klart, at en BIOS -opdatering ligger i din fremtid.
Opdateret den 1. maj 2023 til henvisning til AMD’s BIOS -opdateringer til AM5 bundkort.