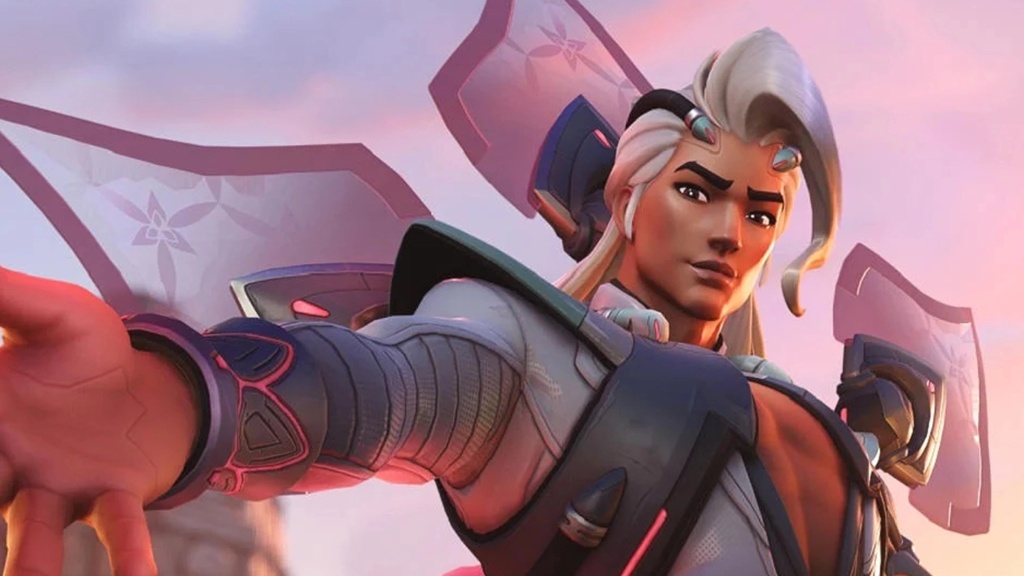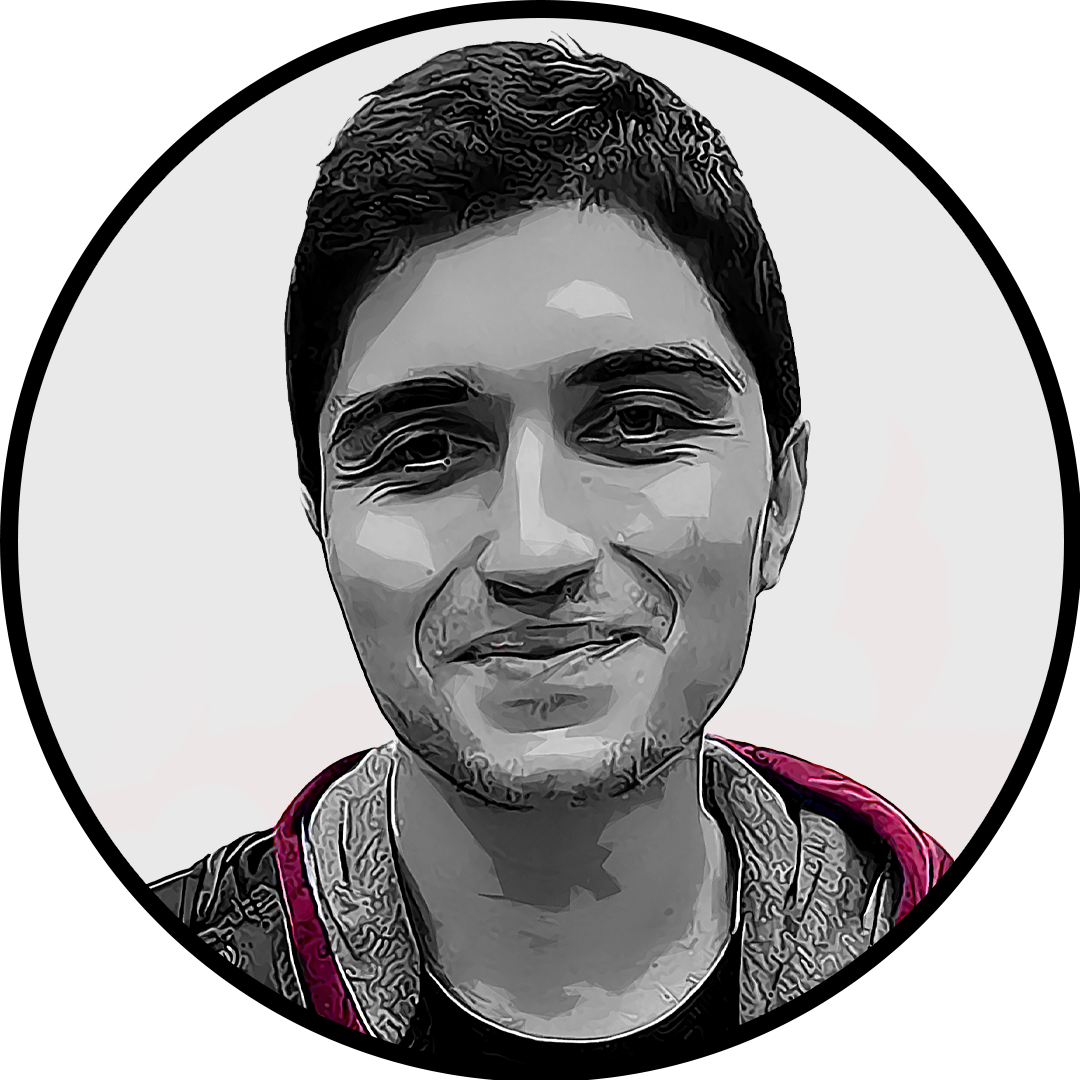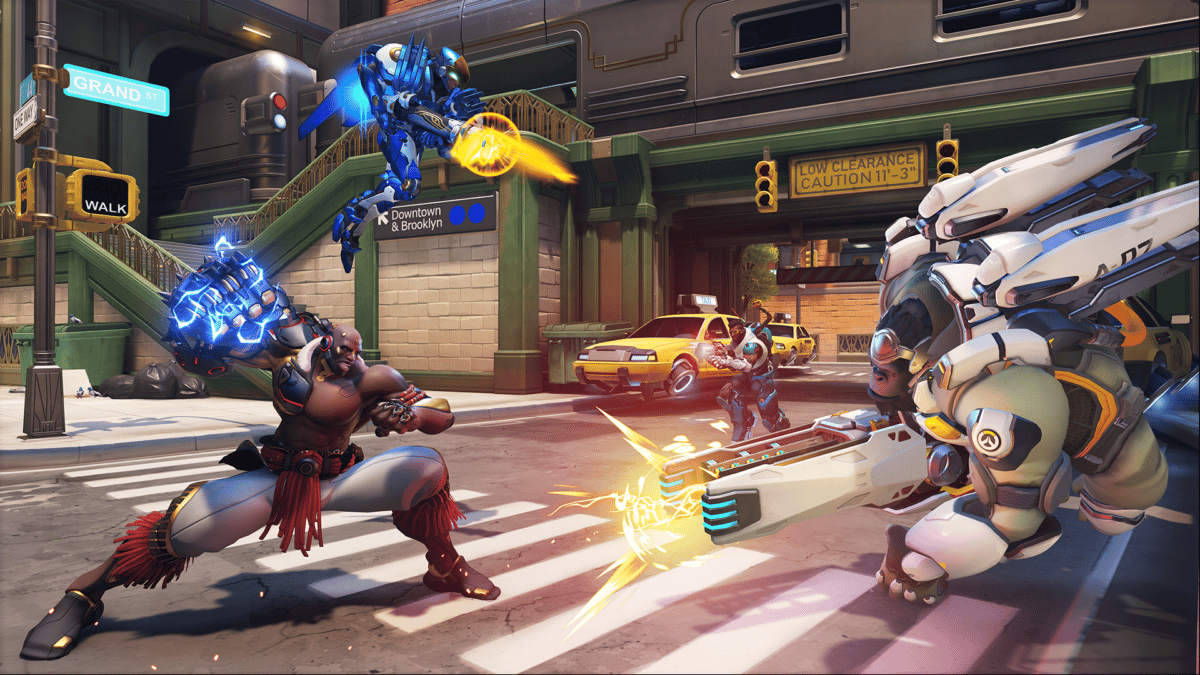De bedste Overwatch 2 -indstillinger til pc, Xbox, PlayStation og Switch – Dot eSports, Best Overwatch 2 Controller -indstillinger: Controller -layout, følsomhed, AIM Assist, Gyro, mere – Charlie Intel
Bedste Overwatch 2 -controllerindstillinger: Controller -layout, følsomhed, målassistent, gyro, mere
På min pc kører en mid-end AMD-opsætning, Overwatch 2 Tænker “Ultra” -indstillinger vil ikke stege alle mine komponenter. Det er forkert, og selvom det ikke var det, kører mit spil meget dårligt på sådanne indstillinger.
De bedste overwatch 2 -indstillinger til pc, Xbox, PlayStation og Switch
Du kan kun blive bedre, hvis du spiller under optimale forhold.
Billede via Blizzard Entertainment
Overwatch 2 registrerer hvad det synes er de bedste indstillinger for din hardware, så snart du starter det. Som enhver udvikler ønsker Blizzard at imponere dig med smuk grafik, så indstillingerne vil være ret tunge på grafikiden.
På min pc kører en mid-end AMD-opsætning, Overwatch 2 Tænker “Ultra” -indstillinger vil ikke stege alle mine komponenter. Det er forkert, og selvom det ikke var det, kører mit spil meget dårligt på sådanne indstillinger.
Derfor skal du finjustere dine indstillinger, så snart du først logger ind i spillet.
Overwatch 2 Konsolafspillere er begrænset med hensyn til indstillinger til hugg og ændringer sammenlignet med pc -spillere. PC -brugere kan rod med næsten enhver indstilling, skræddersy spillet til deres behov. Du kan stadig foretage justeringer af din følsomhed og andre konfigurationer.
Pro -spillere og deres indstillinger har en tendens til at være den bedste guide til at følge fra et præstationssynspunkt. De har normalt brugt tid på at hædre deres håndværk for at sikre sig, at de får den optimale spiloplevelse. Når du har fået disse indstillinger på plads, er du velkommen til at blande tingene op. Dette er dine indstillinger, og du kan forbedre dem med de mindste ændringer.
Her er de bedste Overwatch 2 Indstillinger til pc, xbox, playstation og switch.
- Bedste Overwatch 2 -konsolindstillinger: Xbox, PlayStation og Switch
- Bedste Overwatch 2 Gyro -indstillinger til Nintendo Switch
- Indstillinger for mus/kontrol
- Videoindstillinger
- Fanen Video
- Avanceret fane
- Fanen detaljer
Bedste Overwatch 2 -konsolindstillinger: Xbox, PlayStation og Switch
- Horisontal følsomhed:
- Lodret følsomhed: 45
- AIM ASSIST Styrke: 95
- Hvis du har spillet skyttere med AIM hjælper hele dit liv, vil du indstille din målassistentstyrke ved højere mængder. Sørg for at eksperimentere med forskellige værdier, da denne indstilling er meget subjektiv blandt controllerspillere.
- AIM ASSIST Vinduesstørrelse: 70
- AIM Assist Legacy Mode: Af
- Asim Assist let i: 20
- Jo højere din mål lethedsværdi, jo mindre vil du føle, at målet hjælper med at overtage. I betragtning af at du bliver nødt til at føle, at målet hjælper med at gøre sit job for at udnytte sit sande potentiale, vil det være ideelt at holde sit sande potentiale.
- Controller-vibrationer er en fremragende måde at forbedre øjeblikke i spillet på, men det kan være temmelig irriterende, når du er i en rangeret kamp. En tilfældig vibration kan få dig til at gå glip af et kritisk skud, hvilket betyder at holde det væk er vejen at gå til præcision.
Bedste Overwatch 2 Gyro -indstillinger til Nintendo Switch
På Nintendo Switch kan du flytte din konsol rundt i håndholdt tilstand eller flytte din controller i Docked eller bordplade for at hjælpe dig med at sigte. Dette kaldes gyro -kontroller.
I dette tilfælde kommer meget af det ned på test og personlig præference. Hvis du er som mig og er vant til at spille på pc med mus og tastatur, kan du kun have svært ved at sigte mod tommelfingerpinde. Gyro -indstillingerne hjælper med at rette din bevægelse Og finjustere noget af det, ligesom når du bruger en mus.
Det er især nyttigt, når du flytter din krydsning alt for meget eller ikke nok til at ramme en fjende. Flyt din konsol eller controller rundt, mens du sigter, og din nøjagtighed bliver bedre. Hvis du er vant til at sigte mod controllerpindene, kan det at dreje Gyro på måske føles, så du kan slukke for den uden ulempe.
- Gyro -indstillinger:
- Invert gyro-aiming pitch-akse: Af
- Invert gyro-aiming gabakse: Af
- Invert gyro-aiming rulleakse: Af
- Gyro-aiming pitch Axis Følsomhed: Otte
- At have noget gyro vandret bevægelse hjælper med at rette dit mål, når du bevæger det for meget. Disse straffende sporstoffer vil være lidt lettere at ramme.
- At indstille dette til nul vil garantere, at op- og ned -bevægelser ikke vil påvirke dit mål. Hvis du er sikker på din lodrette mål, er det sandsynligvis den bedste indstilling.
- Dette får Gyro -bevægelse til at slukke, når du flytter controllerpinde. Hvis du overhovedet ikke er vant til FPS -spil på controlleren, kan det faktisk være bedre at slukke for dette. Ellers skal du bare sørge for, at du ikke rører ved pinden, når du bruger gyro.
Bedst Overwatch 2 Indstillinger til pc
Indstillinger for mus/kontrol
. Tracer og Reaper kræver præcis, men hurtige flicks for at lande hvert skud. Du bliver nødt til at øge følsomheden for at gøre en bukke med disse helte.
Hvis du skifter til en højere følsomhed fra en lavere, kan det føles svært at justere først. Du skal dog begynde at føle dig mere komfortabel, mens du sigter, når du træner, men.
Uanset dine følsomhedsindstillinger, skal du altid indstille musens afstemningshastighed til dens højeste tilgængelige værdi. De fleste spilmushætten ved 1000Hz, hvilket betyder, at du har en svarprocent på 1 millisekund.
Videoindstillinger
Fanen Video
- Visningstilstand: Fuld skærm
- Vindueindstillinger kan gøre alt-tabbing ind og ud af Overwatch 2 Lettere, men de lægger mere belastning på din computer, da det også skal gøre alt i baggrunden. At indstille din displaytilstand til fuld skærm vil lade din computer fokusere på Overwatch2 kun.
- Hvis du ikke har problemer med at opretholde glatte billedhastigheder, mens du spiller Overwatch2, Du vil drage fordel af at bruge din monitors oprindelige opløsning og opdateringshastighed.
- At indstille dit synsfelt til dets maksimale værdi kan forårsage en fiskeeye -effekt i de fleste spil, men Overwatch2 er ikke en af dem. At holde det på 103 giver dig mere vision på siderne af skærmen, så du kan se fjender, som du ikke ville være i stand til at se andet.
- Selvom V-Sync fungerer vidunderligt for at forhindre rivning, introducerer den inputforsinkelse, som du ikke vil have noget af at spille Overwatch 2.
- Nvidia Reflex hjælper med at reducere den samlede latenstid, mens man spiller Overwatch 2. Denne indstilling vil kun være tilgængelig, hvis du er på en NVIDIA GPU.
- Afhængig af din skærms lysstyrke, Overwatch2 kan se for lys ud, når du først lancerer det. At sænke disse tre indstillinger kan hjælpe dig med at finde en bedre balance.
Avanceret fane
- Grafisk kvalitet: Test efter dine behov. Højere kvalitet kræver mere fra dit system og kan forårsage forsinkelse og stamming.
- For den bedste præstation, “Lav”
- For det bedste visuals er alt over “høj”
- Brug af en hvilken som helst af de forudindstillinger her ændrer automatisk alle andre muligheder i denne menu. Hvis du ikke forstår eller ikke er interesseret i detaljerne i hvert felt, skal du springe resten af dette afsnit over. Resten af denne vejledning fremsætter forslag baseret på afbalancerede grafiske indstillinger.
- At øge teksturfiltreringskvaliteten gør det lettere at skelne spillere fra objekter, men du kan overveje.
- At holde tågedetaljen ved lav vil gøre det lettere at se fjender.
- Shadows vil sænke din spilles præstation mere end en anstændig del af indstillingerne, men det kan hjælpe spillerne med at skelne fjender fra deres skygger i visse tilfælde. .
- Indstilling af effektoplysninger til lav vil hjælpe dig.
- Indstilling af model og effektdetaljer sammen med Lightning Quality Low giver et anstændigt ydelsesforøgelse. Når du begynder at komme i kampe, vil du ikke være i stand til at fortælle forskellen, og at holde disse i den nedre ende af spektret vil hjælpe dig med at se fjender hurtigere, især på afstand.
- Brydningskvalitet er en af de indstillinger, du føler, mangler, når du sænker den. Mens Overwatch2 Ser mindre skinnende ud, tager du en belastning af din hardware, da det også er en af de mere krævende grafiske indstillinger derude.
Fanen detaljer
- Vis præstationsstatistik: På
- At se, hvor mange rammer du får, giver dig mulighed for at holde øje med dit systems ydeevne, og du vil også være i stand til at registrere eventuelle ydelsesproblemer, hvis de opstår.
- Tiden flyver, når du spiller Overwatch2. At holde dit systemur på skærmen kan hjælpe dig.
Du vil se de fleste af de indstillinger, der er anført ovenfor, hvis du er på pc, afhængigt af dit grafikkort. Hvis du spiller på konsoller, ser du muligvis ikke mange af felterne. For eksempel har min Nintendo -switch i håndholdt tilstand kun seks felter i videoindstillingerne, hvilket gør tilpasning dårlig.
Gameplay -indstillinger Tips af Hero PlayStyle
Ved at spille et udvalgt antal helte, behøver du muligvis ikke at ændre sig for meget. Visse tegn kræver præcis præcision, som Ashe, Ana og Widowmaker. Du har måske en lettere tid på at lande skud der på lavere følsomhedsniveauer.
. Det er vigtigere for dem at have kortbevidsthed og hurtige vendinger, da deres playstyle kræver minimal målretning.
Mens du justerer dine heltbaserede følsomhedsindstillinger, skal du ikke glemme at vælge en af de mange krydsstole i Overwatch 2, der passer til din stil. De fleste spillere foretrækker normalt lyse farver som grøn og lilla, så de ikke mister oversigten over deres krydshår i holdkampe. Eksperimenter og måske test dit krydshår og indstillinger i hurtigt spil i stedet for konkurrencedygtige.
Enkle målforbedringer
Hvis det er lidt skræmmende at læse ovenfor, så er der nogle enkle tip til at forbedre dig uden stress.
- Sænk din følsomhed
- Stetch
- Tag en pause
- Brug praksis
- Giv ikke op med opvarmningskampe
Strategisk indholdsforfatter og Fortnite Lead for Dot Esports. Gökhan Çakır er uddannet som industriel ingeniør i 2020 og har siden anvendt sin analytiske og strategiske tænkning på mange bestræbelser. Som en naturlig-født spiller, fandt han sine evner til et professionelt niveau i Dota 2. Da han opgav af mestre i 2019, startede Gökhan sin skrivekarriere og dækkede alle ting, mens hans hjerte forbliver en livstidsforsvarer af de gamle.
Bedste Overwatch 2 -controllerindstillinger: Controller -layout, følsomhed, målassistent, gyro, mere
Overwatch 2 -spillere kan ændre deres controllerindstillinger for at få mest muligt ud af elementer som følsomhed, krydshår og AIM Assist. Her er de bedste Overwatch 2 -controllerindstillinger, som du kan øge din gevinsthastighed og klatre på rækkerne i sæson 4.
Overwatch 2 er nu i sin fjerde sæson efter lanceringen tilbage i oktober 2022, med den seneste opdatering, der bringer den splinternye Lifeeweaver-helt.
Hvis du nyder. Uanset om du spiller på pc, Xbox, PlayStation eller Nintendo Switch, her er de bedste Overwatch 2 -controllerindstillinger.
Artiklen fortsætter efter AD
Artiklen fortsætter efter AD- Bedste Overwatch 2 -controllerindstillinger
- AIM -indstillinger
- Gyro -indstillinger
Overwatch 2 spillere kan enten spille som en DPS, en tank eller en støtte.
Bedste Overwatch 2 -controllerindstillinger
AIM -indstillinger
- Vandret følsomhed: 65
- Lodret følsomhed: 45
Vi anbefaler at lave din Lodret følsomhed Lavere end din vandrette i Blizzards Overwatch 2, da dette vil gøre dit mål meget glattere, når det kommer til at målrette fjender i forskellige højder.
Fremskreden
- AIM ASSIST STYRKE: 100
- AIM ASSIST Vinduesstørrelse: 70
- AIM ASSIST LEGACY MODE: Af
- Asim hjælpe med lethed: 0-20
- Mål udjævning: 95
- Mål lethed: 0-20
- Inverter lodret look: Af
- Invert vandret udseend: Af
- Vibrationer: Til eller fra (præference)
- Skift bevægelse og se pinde: Af
- Ældre pinde: Af
- AIM -teknik: Lineær rampe eller dobbeltzone
Mens du er på controller, vil du ønske at få mest muligt ud af AIM -assistent, især hvis du planlægger at aktivere CrossPlay. Når det er sagt, anbefaler vi at have din AIM ASSIST på 100 såvel som din Asim hjælpe med lethed og Mål lethed omkring 0-20, så du kan komme hurtigt og effektivt til dit mål.
Artiklen fortsætter efter AD
Afhængig af hvor sikker du er med dit mål, kan du vælge mellem lineær rampe og dobbeltzone AIM -teknikker. Lineær rampe kræver mere kontrol og præcision, mens Dobbelt zone gavner dem, der er mindre sikre på deres mål for høje følsomheder.
Abonner på vores nyhedsbrev for de seneste opdateringer om eSports, spil og mere.
Artiklen fortsætter efter AD
Gyro -indstillinger (Nintendo Switch/Motion Controls)
Fremskreden
- Invert gyro-aiming pitch-akse: Af
- Invert gyro-aiming gabakse: På
- Invert gyro-aiming rulleakse: Af
- Gyro-aiming pitch Axis Følsomhed: 0
- Gyro-aiming Yaw Axis Følsomhed: 75
- Gyro-aiming rulleaksefølsomhed: 30
- Deaktiver gyro, mens du bruger pind: På
Gyro -indstillinger er til dem, der spiller på Nintendo -kontakten med bevægelseskontrol snarere end analoge pinde.
For dem, der bruger Gyro -indstillinger, anbefaler vi at gå med en brugerdefineret forudindstilling, bruge vores anbefalede værdier og derefter justere til hvad der føles mest behageligt.
Artiklen fortsætter efter AD
Bedste tværhårindstillinger i Overwatch 2
Fremskreden
Afhængig af din præference kan du ændre farve, tykkelse, længde og mere, når det kommer til dine krydsstole i Overwatch 2. Vi anbefaler at tilpasse dit krydshår til at være mindre end standard, da dette vil hjælpe med at finde ud af dit mål.
For mere overwatch 2 -indhold, se: