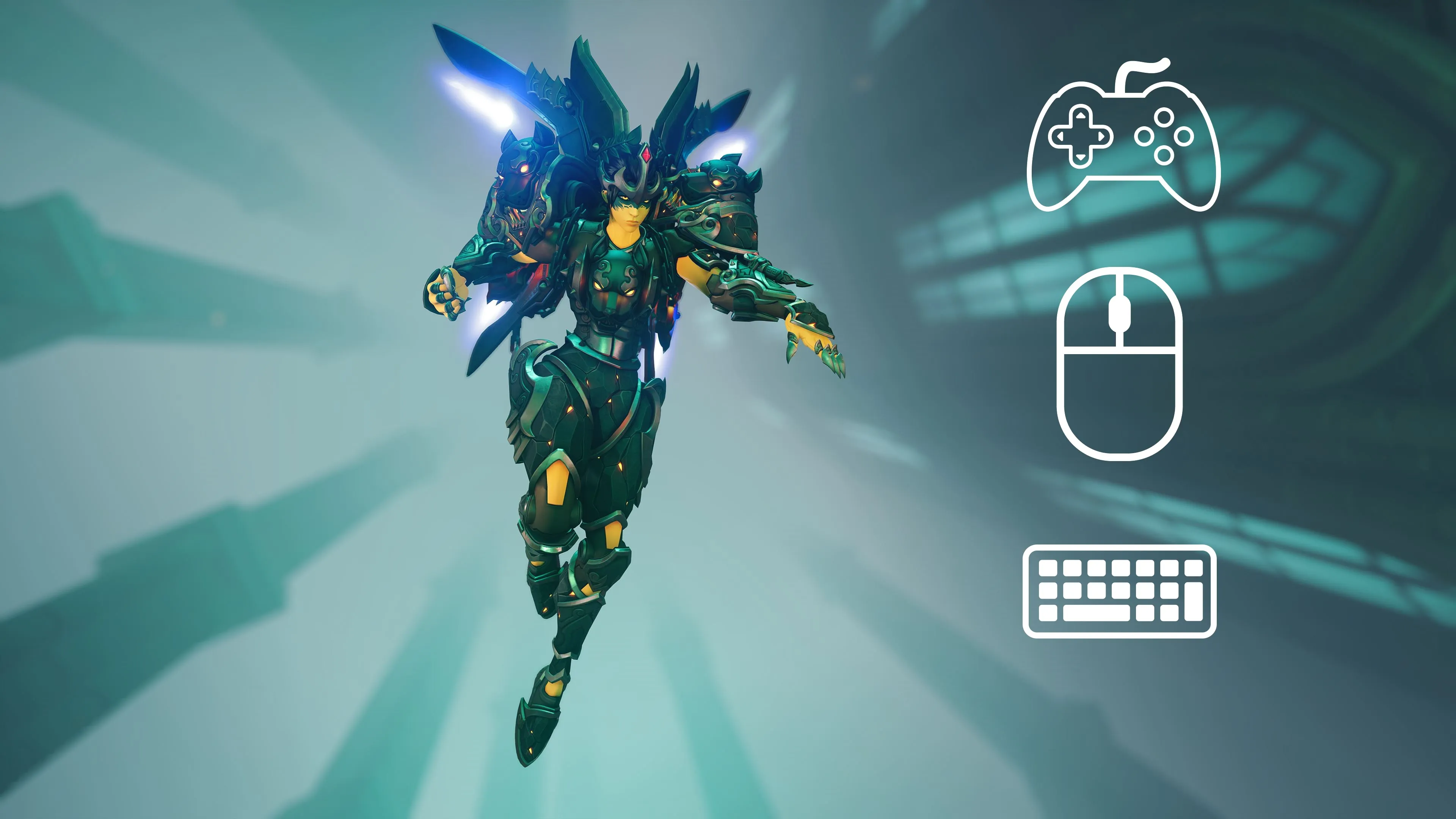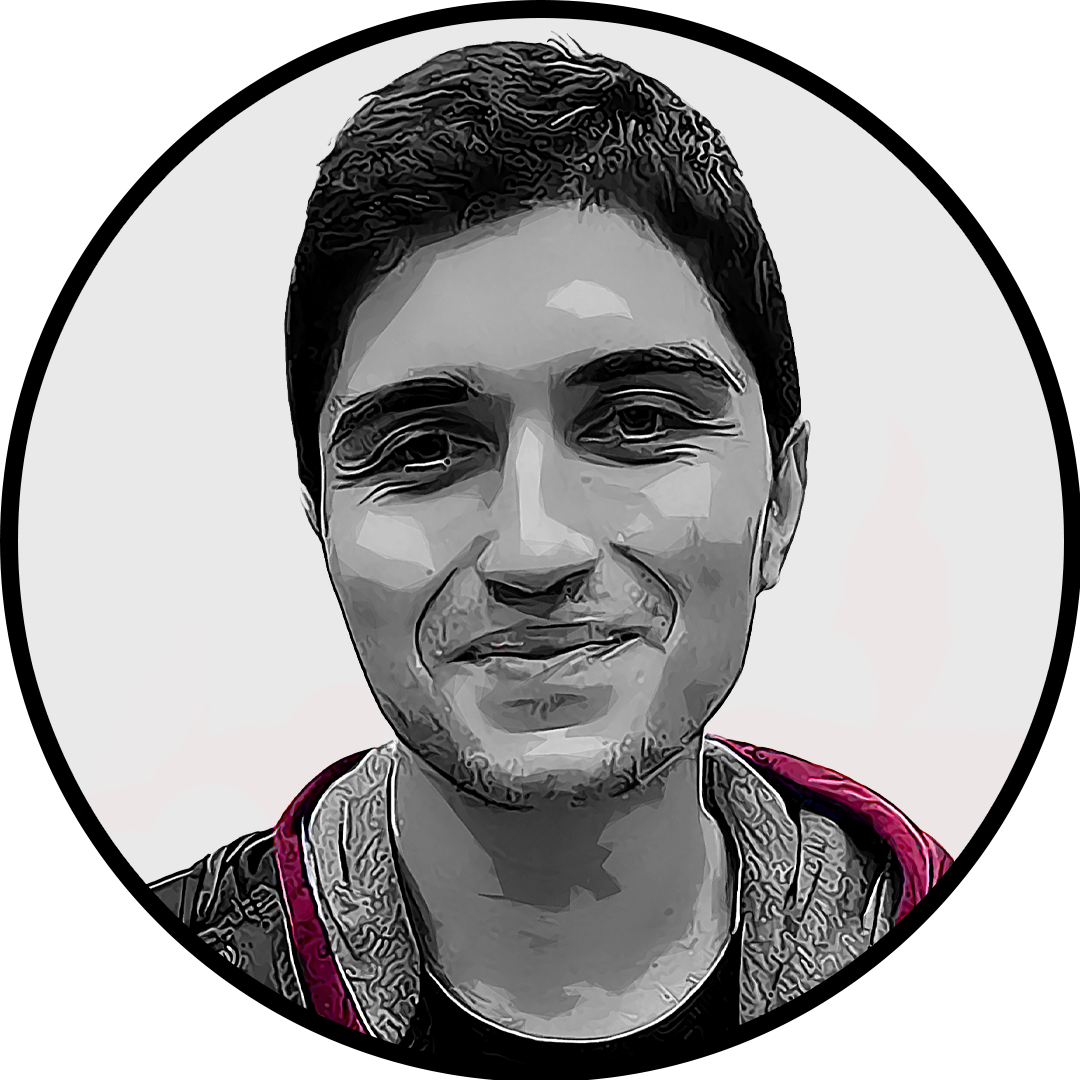De bedste Overwatch 2 -controllerindstillinger – Dot eSports, Overwatch 2: Bedste grafikindstillinger for at øge FPS – Dexerto
Overwatch 2: Bedste grafikindstillinger for at øge FPS
Jeg foretrækker mindre krydsstole for skader på helte som ophold; Jeg kan godt lide at se mere af min skærm. Brug af krydsstole og prikker på tværs af stil er min foretrukne stil.
De bedste Overwatch 2 -controllerindstillinger
Spikrer din Overwatch 2 Controller -indstillinger er den eneste måde at klatre på rækkerne. . Dette er sandsynligvis fordi de har oprettet deres controllere på den bedst mulige måde.
Selvom det ikke nødvendigvis er en metodologi i én størrelse, der passer til alle, er nogle indstillinger garanteret at forbedre dit spil. Lad os undgå de standardindstillinger, som Blizzard styrker os og går videre til et personaliseret spilhaven, hvor hver indstilling er skræddersyet til den bedst mulige oplevelse.
I betragtning af at hver spiller har deres stil, skal du tilpasse dine controllerindstillinger. Når dit controller -layout er optimeret til din playstyle, skal du begynde at føle dig meget mere komfortabel med at spille Overwatch 2. At finjustere gyro -kontroller på Nintendo -kontakten, for eksempel, kan gøre det meget glattere for spillere som mig, der ikke kan sigte ordentligt med tommelfingerpinde.
Personlige præferencer spiller en enorm rolle, når man beslutter dig for indstillinger, og det er ikke let at erklære et bestemt sæt indstillinger som det bedste. Det er dog relativt let at bemærke en klar tendens i veteranafspillernes indstillinger. Erfarne spillere bruger en anstændig del af tid på at finpakte deres indstillinger. Du kan tage en side ud af deres bøger for at sparke din rejse af og justere dem senere for at gøre dem perfekte til dig.
- Bedste krydshår- og retikelindstillinger for Overwatch 2
- Bedste controllerindstillinger til Overwatch 2
- Bedste Gyro -indstillinger i Overwatch 2 på Nintendo Switch
Bedste krydshår- og retikelindstillinger til Overwatch 2
Med et så bredt udvalg af helte i Overwatch 2, Der er normalt et krydshår, der passer til deres playstyle. Det er her erfaring kommer ind, hvilket betyder at hente helte som Ashe, Widowmaker og Soldier: 76.
Jeg foretrækker mindre krydsstole for skader på helte som ophold; Jeg kan godt lide at se mere af min skærm. Brug af krydsstole og prikker på tværs af stil er min foretrukne stil.
Helte som Mercy eller Reinhardt kræver muligvis ikke så meget tanke om krydshår, så du er velkommen til at teste dine yndlingsstilarter. På den anden side har helte som Hanzo brug for nogle test.
Bedste controllerindstillinger til 2
- Vandret følsomhed: 42
- Lodret følsomhed: 42
- : 96
- AIM ASSIST Vinduesstørrelse: 30
- AIM ASSIST LEGACY MODE: Af
- Asim hjælpe lethed i: 50
Med hensyn til AIM Assist Strength, Selv hvis du har det bedste mål, vil du stadig tænde for AIM Assist. . Det er værd at bruge og dukke op. Da jeg først startede, var det en gave.
Indstilling af AIM Assist -vinduesstørrelse ændrer, hvor stort er området omkring krydset, hvor AIM -assistenten vil sparke ind, hvis en fjende er inde i det. At have dette til en lav værdi vil hjælpe dit mål med ikke at hoppe rundt i langtrækkende skud, hvor mange helte bevæger.
AIM Assist Legacy Mode er det gamle målassistentsystem fra Overwatch. Vi anbefaler stærkt at slukke for dette, da det nye system er mere nøjagtigt.
Ifølge Overwatch -udviklere Målet hjælper lethed med at indstille ændringer, hvor stærk målassistent bliver, jo tættere du kommer til målet. Det betyder for Hitscan Heroes som Cassidy og Widowmaker, der har brug for meget nøjagtige skud, at have det tættere på 100 er bedst. I modsætning, For projektilhelte som Junkrat og Zenyatta er det bedst at have det tættere på 0. At indstille det som 50 er en fremragende mellemgrund, men det kan være en af de indstillinger, der er værd at finpusse for hver helt individuelt.
For mål lethed er det normalt relativt let at bemærke, når AIM -assistenten starter. Du vil føle et pludseligt skift i dit mål, som kan føles unaturligt. .
Vibrationseffekten forbedrer normalt spillernes spiloplevelse under intense situationer i spillet. Det ender med at være en distraktion i konkurrencedygtige spil, dog. Vibrationseffekten, der sparker ind, når du prøver at lande et afgørende skud, kan smide dit mål af, får dig til at gå glip af. At holde det væk er vejen at gå til konkurrencedygtigt spil, men du kan også prøve det, når du spiller PVE -spiltilstande.
Hvad angår indstillingen AIM -teknikken, Den lineære rampe er den mest intuitive tilstand på listen, fordi det betyder at matche din pindbevægelse perfekt. Jo mere du bevæger din tommelfinger, jo mere vil dit mål bevæge sig. Det betyder til finjustering, du vil flytte det bare lidt og til det modsatte, hvis du vil bevæge dig rundt. Dobbeltzone er for mere avancerede spillere, med lavere følsomhed tættere på stokkens akse og en højere en langt fra den. Eksponentiel rampe betyder lineær, men du vil se en meget hurtigere bevægelse ved mere udvidede pindbevægelser.
Bedste gyro -indstillinger i Overwatch 2 på Nintendo Switch
Vores test på kontakten blev udført i håndholdt tilstand med to Joy-Cons vedhæftet. Vi testede ændringer i praksisområdet og på hurtigt spil med skaderhelte som Sombra. Gyro understøttes kun i Overwatch 2 På switch og controllere med bevægelsessensorer, som Joy-Cons og Pro Controller. Gyro -indstillinger har en tendens til at præference.
, Andre foretrækker muligvis at maksimere deres gyro -indstillinger for en anden måloplevelse.
- Invert gyro-aiming pitch-akse: Af
- Invert gyro-aiming gabakse: Af
- Invert gyro-aiming rulleakse: Af
- Gyro-aiming pitch Axis Følsomhed: 0
- Gyro-aiming Yaw Axis Følsomhed: 10
- Gyro-aiming rulleaksefølsomhed: 12
- : På
Med hensyn til den gyro-aiming-tonehøjde og gabindstillinger henviser disse to til den vandrette og lodrette bevægelse, når du flytter din controller rundt. . Vi anbefaler at holde den vandrette tændte på et eller andet niveau op til 10. Gyro-kontroller skal bruges som finjustering, når du har målrettet med pindene, så det kan være overdreven at gå over disse niveauer.
Strategisk indholdsforfatter og Fortnite Lead for Dot Esports. Gökhan Çakır er uddannet som industriel ingeniør i 2020 og har siden anvendt sin analytiske og strategiske tænkning på mange bestræbelser. Som en naturlig-født spiller, fandt han sine evner til et professionelt niveau i Dota 2. Da han opgav af mestre i 2019, startede Gökhan sin skrivekarriere og dækkede alle ting, mens hans hjerte forbliver en livstidsforsvarer af de gamle.
Overwatch 2: Bedste grafikindstillinger for at øge FPS
Blizzard Entertainment
At have en stabil billedhastighed er nøglen i ethvert konkurrencedygtigt spil, og Overwatch 2 er ikke anderledes. Anvend vores forslag til de bedste grafikindstillinger for at øge din FPS og få fordelen ved Blizzards Hero Shooter Smash Hit Overwatch 2.
Overwatch 2’s sæson 3 nærmer sig hurtigt med sine kortændringer, unikke belønninger og mere. Men en ting blandt spillerbasen ændrer sig ikke, og det stræber efter at være den bedste spiller, de kan være.
Artiklen fortsætter efter AD
Ligesom sin forgænger er der masser af forskellige grafikindstillinger, som du kan skifte rundt for at få den bedste ydelse fra din pc. Her er de bedste indstillinger til at optimere Overwatch 2’s grafik.
Artiklen fortsætter efter AD
Der er tre nye figurer, der debuterer ved lanceringen af Overwatch 2.
Overwatch 2: Minimum og anbefalede pc -krav
Blizzard har afsløret de minimale og anbefalede krav til pc -spillere.
Tjek nedenstående indstillinger:
| Kategori | Minimumskrav | Anbefalede krav |
|---|---|---|
| CPU | Intel Core i3 eller AMD Phenom X3 8650 | Intel Core i7 eller AMD Ryzen 5 |
Før du downloader spillet, skal du sørge for, at du mindst har minimumskravene til din pc til at køre spillet.
Abonner på vores nyhedsbrev for de seneste opdateringer om eSports, spil og mere.
Bedste grafikindstillinger for høje FPS
At få høje FPS -tal er lige så vigtigt i Overwatch 2 som i enhver populær online shooter.
Artiklen fortsætter efter AD
Her går vi over de bedste video-, avancerede grafik- og gameplay -indstillinger.
Videoindstillinger
- Visningstilstand: Fuld skærm
- Løsning: Indfødt opløsning af din pc.
- Synsfelt: 100 FOV og finjustering for at finde det søde sted
- V-synkronisering: Af
- Af
- Reducer buffering: På
- Vis præstationsstatistik: På
- NVIDIA REFLEX: På
- Visningssystemur: På
- Begræns FPS: 120 fps
- Grafisk kvalitet: Lav
- Gamma -korrektion: 2
- Standard
- Lysstyrke: Standard
Avancerede grafikindstillinger
- Teksturkvalitet: Medium
- 8x
- LokalTåge detaljer: Medium
- Dynamiske refleksioner: Lav eller slukket
- Høj
- Modeldetaljer: Lav
- Effekter detaljer: Høj
- Lyskvalitet: Høj
- Antialias kvalitet:
- Brydningskvalitet: Høj
- Screenshot kvalitet: 1x opløsning
- Af
- Lokale refleksioner: På
- Skader FX: Standard
Gameplay -indstillinger
- På
- Spil lyd, når fjende fjernes: Af
- Spil lyd, når holdkammerat fjernes: Af
- Spring altid over Kill Cam: Af
- Snap dødskamera til morderen: Af
- Waypoint opacitet: 100%
- RESPAWN ICON OPACITY: 100%
- Evne Timer Ring Opacity: 100%
- 100%
- Prestationsdisplay: Ui
Ikke alle disse indstillinger vil være nøjagtigt dem, du vil have, så sørg for at tænke på indstillingerne, før du springer ind i et rangeret spil.
Det er alt hvad du har brug for at vide om de bedste indstillinger for at øge FPS i Overwatch 2! Mens du er her, skal du sørge for at tjekke vores andre guider nedenfor: