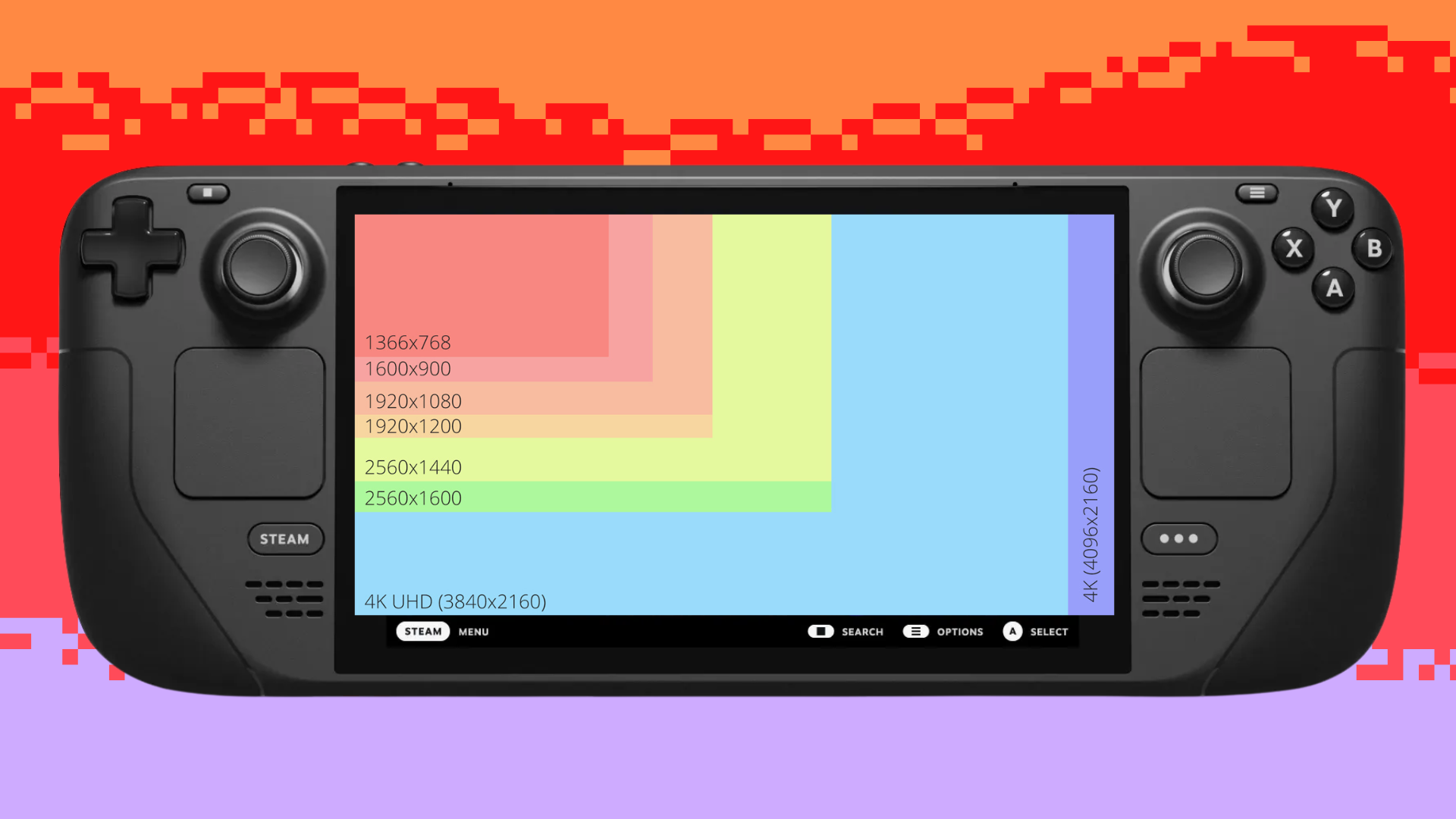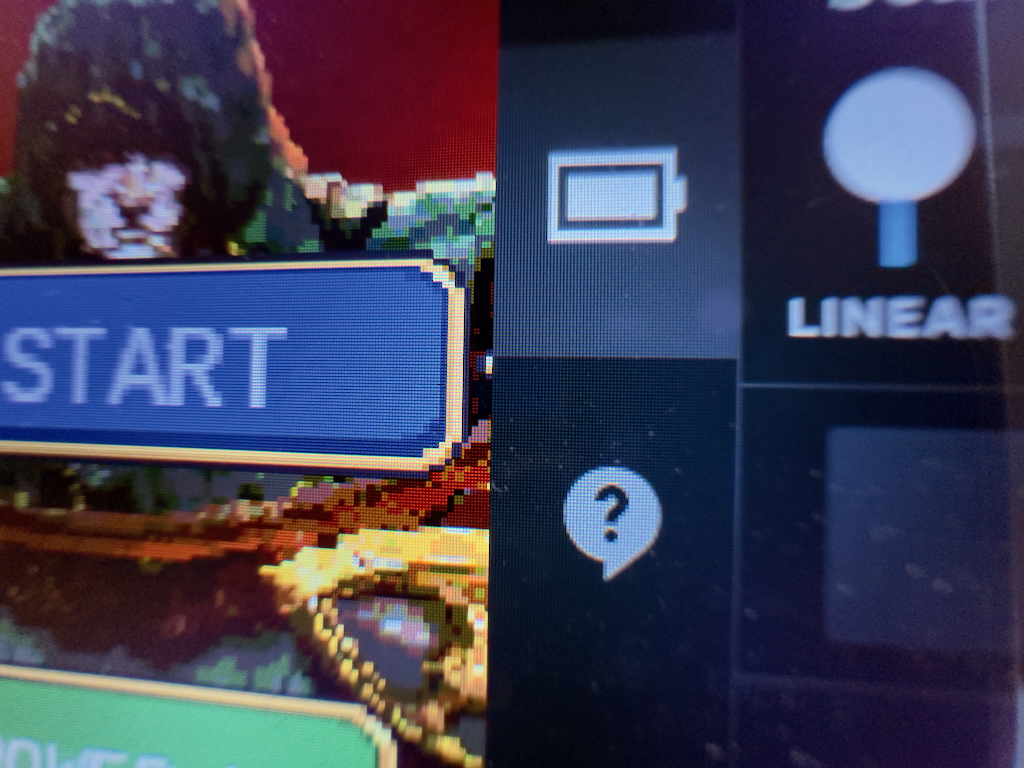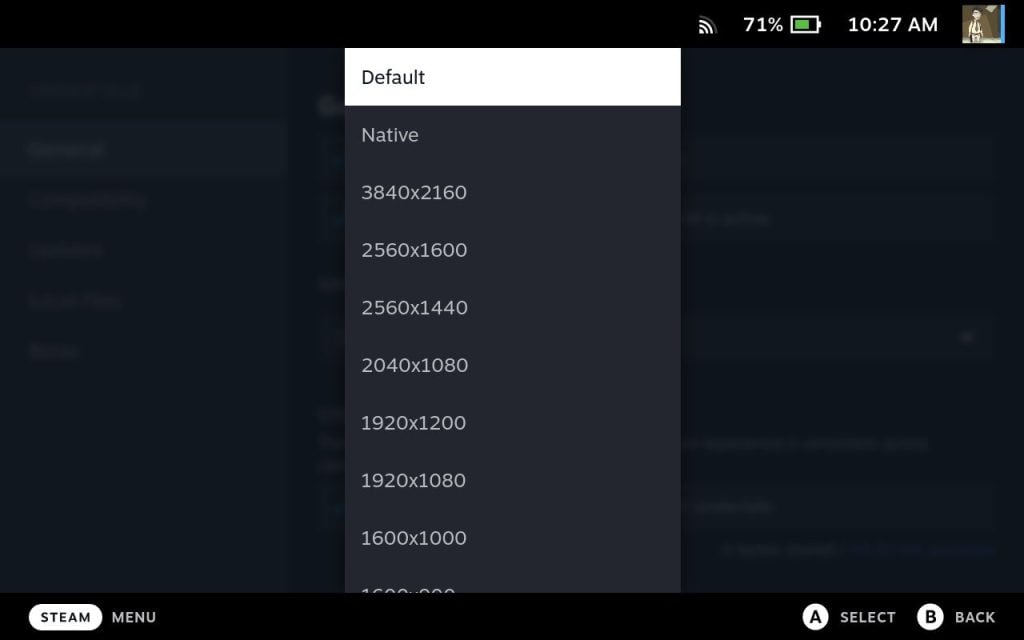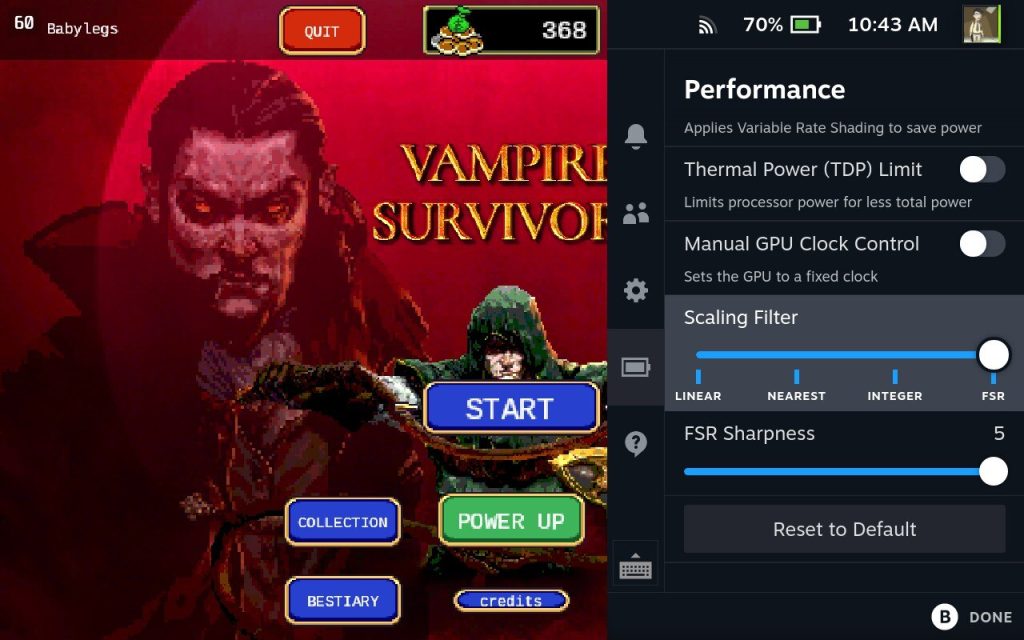Dampdækopløsning – Alt hvad du har brug for at vide – THEGAMINGSETUP, Big -Screen Gaming: Sådan forbinder du dit Steam Deck til et tv eller skærm | PCMAG
Big-screen Gaming: Sådan forbinder du dit dampdæk til et tv eller skærm
Trin 5: Hvis du ikke allerede har gjort det, skal du tænde dit dampdæk og vise. Vent mindst flere sekunder på, at dækket skifter til det eksterne display. Hvis det ikke ser ud som om det fungerer, skal du tjekke HDMI-portens inputnummer og sørge for, at dit display er på det rigtige input. Nogle gange frakobler dit HDMI -kabel og tilslutter det tilbage i, vil også løse genkendelsesproblemer.
Dampdækopløsning – alt hvad du har brug for at vide
Dampdækket har en sund mængde opløsningsmuligheder, der hjælper dig. Her er alt hvad du behøver at vide om dækets opløsningsindstillinger.
Hvad er dampdækkets opløsning?
Det Steam Decks oprindelige opløsning er 1280 × 800 hvilket er næsten det samme som 720p -opløsning.
Opløsningen på 1280 × 800 resulterer i et ikke-standard 16:10 billedforhold sammenlignet med de mere almindelige 16: 9 i spil. Spil, der ikke understøtter 16:10 naturligt, vil have sorte stænger på siderne af skærmen.
Dampdækkets skærm er 7 tommer på tværs, hvilket gør Steam Deck’s PPI svarende til Nintendo Switch. Dette er det samme for alle dampdækmodeller.
Dampdækopløsning, når den er forankret
Dampdækket understøtter opløsninger op til 4K (3840 x 2160) ved 60Hz, når de er forankret. Her er nogle nøgleopløsninger og opdateringshastigheder, som dampdækket kan understøtte via HDMI 2.0:
- 3840 x 2160 @ 60Hz
- 2560 x 1440 @120 Hz
- 1920 x 1080 @240Hz
Husk, at Steam Deck er designet til at køre spil på 720p, så dækket vil have en ganske udfordring med at køre alle spil i disse høje opløsninger og opdatere priser.
Indstillinger for dampdækopløsning – Sådan ændres opløsningen
I Docked Mode vil dampdækket være som standard til skærmenes opløsning, så hvis du dock dit dampdæk til et 4K -tv, vil det være standard til 3840 x 2160.
Sådan ændres opløsningen i Docked Mode:
- Klik på Steam -knappen og kør mod indstillinger
- Klik derefter på displayet
- Under ekstern displayskalering finder du opløsning
- Indstil til din ønskede beslutning
Husk, at selv hvis Steam Deck kan producere en 4K -output, vil det sandsynligvis ikke være i stand til at køre spil på 4K, vil jeg foreslå at bruge 1080p som et mål for eksterne skærme.
I håndholdt tilstand tillader dampdækket dig ikke at ændre opløsninger
Hvordan man tvinger opløsningsindstillinger til spil
Du kan indstille individuelle beslutninger for hvert spil på dampdækket:
- Åbn siden for ethvert spil, du har installeret på dækket
- Klik på gearikonet og derefter til egenskaber
- I henhold til general skal du indstille den beslutning, du gerne vil spille på
Kraftopløsninger er nyttigt, fordi AAA 3D -spil har forskellige effektkrav end en 2D -side -rulle. Du kunne nyde et 2D -spil i en højere opløsning, mens du sørger for, at 3D -spil stadig har anstændig ydelse.
At tvinge beslutninger kan også være nyttige, hvis der er spil, der er nøjeregnende med beslutninger, at tvinge det er en god måde at maksimere kompatibiliteten med dampdækket.
Dampdæk og FSR
FSR står for Fidelityfx Super Resolution, det er en AMD -tech, der bruger maskinlæring til at fornemme spilopløsninger i realtid uden nogen hit på ydeevne. Det fungerer på lignende måde som Nvidias DLSS.
F.eks.
Nogle spil understøtter FSR naturligt. I dampdækket kan du tvinge FSR gennem hurtige indstillinger.
- Mens du er i et spil, skal du trykke på knappen Quick Access (…)
- Naviger til fanen Performance, det er et batteriikon
- Rul ned til skaleringsfilter
- Vælg FSR til skaleringsfilter
- Vælg et FSR -skarphedsniveau
- Slip din opløsning i spillet lavere for at forbedre ydeevnen
- Tweak efter din smag!
Denne artikel kan indeholde tilknyttede links. Når du køber gennem links, kan vi tjene en tilknyttet provision.
Big-screen Gaming: Sådan forbinder du dit dampdæk til et tv eller skærm
Vil du bruge dit dampdæk med en stor skærm? Denne informationsfyldte guide leder dig gennem de nødvendige trin.
Min karriere har taget mig gennem et eklektisk sortiment af felter og forbundet mig med mennesker fra alle samfundslag. Denne oplevelse inkluderer konstruktion, professionel madlavning, podcasting og selvfølgelig skrivning. Jeg har skrevet op nørdige tager siden 2009, og i sidste ende landede en freelancing -position på PCMAG. Denne blomstrede til en fuldtids tech-analytikerposition i 2021, hvor jeg låner min personlige indsigt i sagerne om webhosting, streaming af musik, mobile apps og videospil.
https: // www.PCMAG.com/how-to/connect-deck-deck-to-tV-or-monitor
(Kredit: René Ramos; Steam)
At forbinde dit dampdæk til et tv eller skærm har aldrig været lettere takket være de mange dockingstationer, der dukkede op på scenen kort efter den håndholdte pc’s frigivelse. De lader dig spille på en stor skærm ved hjælp af en kablet eller trådløs controller eller omdanne dit dampdæk til en arbejdsstation. Endnu bedre er nogle af disse mindskende dokker, såsom den populære JSAUX -opgraderede dockingstation ($ 49.99) eller officiel ventildampdockingstation ($ 89), accepter firmwareopdateringer, så du kan nyde en optimeret, storskærmsoplevelse. De er must-have-enheder, hvis du ikke vil arbejde eller spille ved hjælp af Steam Deck’s 7-tommer-skærm.
Dock dit dampdæk med disse hubs
JSAUX opgraderede dockingstation til dampdæk HB0603
Ventil Steam Deck Dock Review
De fleste dampdæks dokker deler lignende funktioner, skønt nogle af de dyrere versioner leveres med et par ekstramateriale. De har alle en USB-C-port til at acceptere en oplader, en HDMI-port til at oprette forbindelse til et display og en USB-C-dongle til at oprette forbindelse til dampdækket. De fleste kommer også med yderligere USB 3.0 eller 3.1 porte. Din HDMI -port kan variere, med nogle med HDMI 1.4 (4k ved 30Hz) eller HDMI 2.0 (4k ved 60Hz) spec.
Ethernet -porte varierer også fra producenten, skønt det er et almindeligt træk blandt de mange dokker. Husk dog, at dampdækket og dets mange dokker alle er temmelig nye, så der er et par visningsrelaterede bugs, der stadig bliver klemt.
Hvordan man forbinder dit dampdæk til en dock
Heldigvis er det en ret plug-and-play-affære at forbinde et dampdæk til en dock. Minimal fiddling er nødvendig, når du får dine ønskede kabler indsat, hvor de skal være. Sådan gør du det.
- Tilslut et HDMI -kabel fra din dock til skærmen eller tv.
- Tilslut USB-C-opladeren til en strømkilde og til Dock’s bageste USB-C-port. Du vil bruge USB-C-opladeren, der fulgte med dit dampdæk, medmindre producenten siger andet. Bemærk, at Valves officielle dockingstation leveres med sin egen USB-C-oplader.
- Placer dampdækket på kajen, og tilslut USB-C-donglen til porten på toppen af dampdækket.
Du skal være god til at gå på dette tidspunkt. Skift din skærm eller tv -indgange, give displayet ca. 10 sekunder til at detektere signalet, og nyd dampdækkets foder på det store display.
Sådan opsættes du med dobbelt-monitor til din dampdækningsdok
Hvis du vil køre et dobbelt-display-opsætning med din dock, skal du skifte dampdæk til desktop-tilstand. Vi anbefaler stærkt at tilslutte et tastatur og mus til pc-lignende navigation. Det gør det meget lettere at indstille to skærme. Sådan gør du det.
- Tilslut dine skærme til din dampdæk dock.
- Tryk på dampdækkets fysiske dampknap eller dampknappen-ikonet i skærmens nederste venstre hjørne.
- Klik på Power.
- Vælg Skift til desktop. Herfra og ud skal du navigere via berøringsskærm eller med en tilsluttet mus.
- Klik på det hvide KDE-ikon i skærmens nederste venstre hjørne.
- Vælg systemindstillinger.
- Vælg visningsindstillinger.
- Rul ned, og vælg indstillingen til skærmvisning, der fungerer til din opsætning.
Fejlfinding og opdatering af en dampdækningsdock
På trods af den relativt glathed i den samlede opsætningsproces er det fuldstændigt muligt, at dit tv ikke registrerer eller viser et signal. Hvis din opsætning ikke viser korrekt, kan din dock muligvis have brug for en firmwareopdatering.
Anbefalet af vores redaktører
Flere dokker har hardware, der kan forbedres med firmwareopdateringer. Valves dockingstation accepterer firmwareopdateringer direkte via dampdækket. Andre skal tilsluttes en computer for at modtage opdateringer. JSAUXs forskellige dampdækks dokker, for eksempel, kan tilsluttes en Windows PC via USB-C til firmwareopdateringer. I dette særlige eksempel forbedrer opdateringen kompatibiliteten med visse LG -tv’er. Du kan læse mere om det her.
Hvis din enhed er ajour, men du har stadig signalproblemer, kan du prøve at cykle mellem søvntilstande en eller to gange for at rydde op. Dampdækket har et nysgerrig spændt, der flubber skærmdisplayet, når det er anbragt. Hvis tv eller skærm efter ca. 10 sekunder ikke viser korrekt, kan du prøve dette enkle trick for at få billedet til at fungere.
- Med dampdækket tilsluttet dokken, skal du sætte systemet i dvaletilstand ved at trykke på tænd / sluk -knappen.
- Når systemet er i dvaletilstand (giv det et par sekunder), skal du trykke på knappen igen for at vække det. Vent 10 sekunder for at se, om displayet modtager et signal.
- Hvis dit tv ikke viser et signal, skal du gentage de to foregående trin.
Flere dampdækhistorier
Valves dampdæk er en ting af skønhed, der er i stand til at spændende selv den mest slyngende af spillere. Hold dit dæk i perfekt funktionsdygtig stand ved at holde dig på toppen af firmwareopdateringer. For at få endnu mere ud af dit Steam Deck, kan du tjekke vores stadigt voksende liste over Steam Deck-verificerede spil.
Hvorfor skal du spille på en pc
Ligesom hvad du læser?
Tilmeld dig Tips og tricks Nyhedsbrev til ekspertrådgivning for at få mest muligt ud af din teknologi.
Dette nyhedsbrev kan indeholde reklame, tilbud eller tilknyttede links. Abonnering på et nyhedsbrev angiver dit samtykke til vores brugsbetingelser og privatlivspolitik. Du kan til enhver tid afmelde nyhedsbreve.
Tak for tilmelding!
Dit abonnement er blevet bekræftet. Hold øje med din indbakke!
Sådan forbinder du dampdækket til et tv eller skærm
Dampdækket har meget strøm til sin størrelse, og når du vil spille på noget større, kan du ved at forbinde det til et større display. Det kan være meget nyttigt, hvis du spiller et spil, hvor en større skærm er vigtig for at se tekst eller detaljer, eller hvis du er på farten og vil dele nogle spiloplevelser med en venegruppe. Det gør også visse ting, som at arbejde i Linux -terminalen, meget lettere, når man tinkering.
Vanskelighed
Varighed
Hvad du har brug for
- Dampdæk
- USB-C til HDMI-adapter
- TV eller Monitor med HDMI
- HDMI -kabel
Klar til at komme i gang? Sådan forbinder du dit dampdæk til et tv eller skærm for en ægte storskærmsoplevelse.
Hvordan man forbinder dampdækket til et større display
Vi starter med at gå over den hardware, du har brug for, og kig derefter på forbindelsesprocessen, og hvordan man gør det sikkert. Med det rigtige udstyr er det en leg at skifte til et tv eller skærm!
Trin 1: Find et kompatibelt tv eller computerskærm. Husk, at forskellige spil vil se forskellige resultater, når du flytter til en stor skærm. Du kan forvente et fald i billedhastigheder for mange AAA -spil (selvom de stadig burde kunne spilles), hvilket betyder, at opdateringshastighed ikke er et stort problem. For de bedste resultater vil du også gerne holde opløsningen omkring 1080p, så 4K support er heller ikke en stor aftale.
Hvad forlader det? Din skærm har virkelig brug for en HDMI -port – det handler om det. De fleste af dagens skærme (nogle er kun DisplayPort, men dette er sjældent) og tv’er har HDMI -porte, så du skal bare sørge for, at der er en gratis HDMI -port, som du kan bruge.
Trin 2: Dernæst har du brug for en USB-C til HDMI-adapter. Den ideelle løsning her er en dockdækstation i dampdæk, et knudepunkt, der er designet til at understøtte netop disse slags opsætninger. Desværre er dockingstationen ikke blevet frigivet endnu, og Valve har annonceret, at den er blevet forsinket uden nogen fast slutdato i syne, så det er ikke rigtig en mulighed på dette tidspunkt. Andre dokker kunne fungere, men vi foretrækker at anbefale den officielle dock lige fra kilden.
Alternativet er at få en USB-C til HDMI-adapter. Igen, på grund af grænserne på dækket, vil næsten enhver adapter gøre jobbet her. Denne anker -model er en overkommelig version til $ 18, der skal gøre det trick. Du vil tilslutte Steam Deck’s USB-C-port til den ene ende af adapteren og din skærms HDMI-kabel til den anden ende.
- Asus Rog Ally vs. Steam Deck: Sådan sammenlignes de
- WD’s nye SSD er dampdækket opgradering, du har ventet på
- De bedste buede skærme til 2023
Trin 3: Du vil også sikre dig, at dit HDMI -kabel er langt nok, så du ikke behøver at sidde lige ved siden af displayet. HDMI -kabler, der kun er få meter lange, er muligvis ikke det rigtige valg, medmindre du kan holde dit dampdæk tæt på displayet.
Trin 4: Tilslut HDMI -kablet til din skærm og derefter til din adapter. Tilslut adapterens USB-C-kabel til dit dampdæk.
Trin 5: Hvis du ikke allerede har gjort det, skal du tænde dit dampdæk og vise. Vent mindst flere sekunder på, at dækket skifter til det eksterne display. Hvis det ikke ser ud som om det fungerer, skal du tjekke HDMI-portens inputnummer og sørge for, at dit display er på det rigtige input. Nogle gange frakobler dit HDMI -kabel og tilslutter det tilbage i, vil også løse genkendelsesproblemer.
Trin 6: Hold dit dampdæk opdateret. Valve har sagt, at de arbejder for at forbedre dockingoplevelsen med alle eksterne skærme. Du vil drage fordel af eventuelle softwarefejlrettelser eller forbindelsesopdateringer.
Hvis du vil lære flere tip og tricks til dampdækket, kan du tjekke vores guide til nogle af de bedste ting, du kan gøre med dit dampdæk.
Redaktørens anbefalinger
- Du bliver nødt til at vente længe på et dampdæk 2
- Sådan synkroniseres din Outlook -kalender med en iPhone
- Steam Deck 2? Denne lækage antyder, at Valve arbejder på ny hardware
- Efter fire måneder med Rog Ally, går jeg tilbage til mit dampdæk
- Med Lenovos Legion Go, har vi endelig en dampdækkemorder?