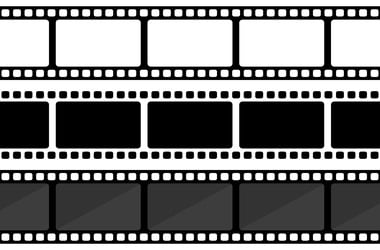NVIDIA LOTENCY LOCKENCE rejimindən necə istifadə etmək olar, daha yaxşı oyun performansı üçün Nvidia Aşağı Gatillik rejimindən necə istifadə olunur
Daha yaxşı oyun performansı üçün NVIDIA Aşağı Gatmans rejimindən necə istifadə etmək olar
Mümkün qədər gecikməni azaltmaq üçün bir missiyanız varsa, gecikməni optimallaşdırmaq üçün götürə biləcəyiniz bir neçə addım var.
Nvidia Low Latenty rejimindən necə istifadə etmək olar
PC-də çox oyun olsanız, işin nə qədər vacib sisteminin performansınız olduğunu bilirsiniz. Yüksək sistem gecikmə, PC-nin cavabdehliyinə mənfi təsir göstərə bilər.
Xoşbəxtlikdən, bir NVIDIA qrafik kartınız varsa, qrafik keyfiyyəti və ya qətnaməsini güzəştə getmədən, gecikmənizi 33% -ə qədər endirə bilərsiniz. .
Nvidia ilə aşağı gecikmə rejimindən istifadə etməliyəm?
. . Sonra, çərçivələr onları sizə göstərən PC üçün göstərilmişdir.
. Çərçivələri növbədə ehtiyac duymadan əvvəl təqdim etməklə, bu rejim sistem gecikməsini əhəmiyyətli dərəcədə aşağı salır.
. .
Bütün Nvidia Geforce GPus üçün aşağı gecikmə rejimini aktivləşdirə bilərsiniz. .
Ən yaxşı hərəkət kursu sisteminizdə bu rejimi aktivləşdirmək və sevdiyiniz oyunları sınamaqdır. Bu rejim konfiqurasiyanıza kömək edərsə, özünüzə tez bir zamanda görəcəksiniz.
Təəssüf ki, NVIDIA-nın aşağı gecikmə rejiminin yaxşı olduğundan daha çox zərər verəcəyi hallar var. Bu rejimi istifadə etməməlisinizsə:
- Siz DirectX 12 işləyən Vulkan Oyunlar və ya Oyunlar oynayırsınız. Bu oyunlar, aşağı gecikmə rejimini təsirsiz hala gətirərək öz-özünə çərçivələrin nə vaxt növbələməsinə qərar verir.
- .
- Aşağı gecikmə immersionu poza bildiyindən yarış oyunları oynayırsınız.
- Bu, daha yüksək enerji istehlakına səbəb olur.
NVIDIA Aşağı Gatmans rejimini necə aktivləşdirmək olar
Aşağı gecikmə rejimini işə salmadan əvvəl, NVIDIA qrafik kartınız üçün ən son sürücüləri quraşdırmağınızdan əmin olun. Əks təqdirdə, aşağı gecikmə rejimini aktivləşdirmək üçün lazım olan parametrləri görə bilməyəcəksiniz.
Sürücüləri birbaşa Nvidia veb saytından yükləyə bilərsiniz. Sürücüləriniz bu günə qədər davam etdikdən sonra NVIDIA aşağı gecikmə rejimini aktivləşdirmək üçün bu addımları izləyin:
- Masaüstünüzə sağ vurun.
- .
- .
- .
- “3D Parametrləri idarə et” pəncərəsindəki “Parametrlər” bölməsinə gedin.
- Seçimlər siyahısından “aşağı gecikmə rejimi” seçin.
- .
- Pəncərənin alt sağ küncdəki “Tətbiq et” düyməsini vurun.
Tətbiq et düyməsini yox olduqdan sonra aşağı gecikmə rejimi aktivdir və oyuna başlaya bilərsiniz.
Aşağı gecikmə seçiminin yanında açılan menyu üç seçim göstərəcəkdir. Onların hər birini nə vaxt istifadə edəcəyik:
- . Onu söndürdükdən sonra, oyunun mühərriki maksimum göstərildiyi üçün bir-bir üç çərçivəyə yaxın olacaq.
- ON: Ultra aşağı gecikmə rejimi oyununuzun kəkələməsinə səbəb olduqda bu seçimi sınayın. .
- Ultra: Bu rejimi bütün digər oyun vəziyyətlərində istifadə edin. .
Gecikməni optimallaşdırmaq üçün başqa nə edə bilərəm?
.
Açar, optimallaşdırmanı daxil olan sistem gecikməsinin hər hissəsini hədəfləməkdir:
- Göstərmə gecikmə
Periferik gecikməni necə optimallaşdırmaq olar
. Bir neçə amil bu cihazların işləmə müddətinə təsir göstərir:
Siçan və klaviaturanızı optimallaşdırmaq üçün nə edə biləcəyiniz budur:
- Cihazınızın seçki nisbətini maksimum dərəcədə artırın
Bu nisbət kompüterinizin məlumat üçün periferikdən nə qədər tez-tez olduğunu müəyyənləşdirir. Seçki dərəcəsi nə qədər yüksək olarsa, cihazlar klikləri kompüterinizə çatdıra bilər.
- Daha aşağı gecəlik siçan və klaviatura alın
Ümumiyyətlə, bu periferiklər bir-birdən 20 milisaniyəyə qədərdir. Ancaq unutmayın ki, gecikmə layiqli oyun siçanını almaq üçün qərar vermək faktoru olmamalıdır. .
PC gecikməsini necə optimallaşdırmaq olar
PC gecikmə ümumiyyətlə ümumi sistem gecikməsinin ən çox töhfəsini verir. . NVIDIA aşağı gecikmə rejimi bu gecikdiyinizi dəqiqləşdirmək üçün istifadə olunur. Ancaq aşağı gecikmə rejiminə imkan verən oyun geriləmə ilə kömək etmək üçün yeganə addım deyil. Aşağıdakıları da edə bilərsiniz:
- NVIDIA refleks rejimini yandırın
. Hər iki rejim eyni şəkildə fəaliyyət göstərir və eyni məqsədə sahibdir – oyun gecikməsinin optimallaşdırılması. Ancaq refleks rejimi rəqabət oyunları üçün daha yaxşı bir seçim olduğunu sübut etdi. Bu səbəbdən, oyununuzda mövcud olanı təmin etmək üçün onu yandırmaq çox tövsiyə olunur.
.
- Eksklüziv tam ekrani yandırın
Bu rejim gecikmə əlavə edən Windows bəstəkarını keçəcəkdir.
- Şaquli sinxronu söndürün (VSYNC)
VSYNC-ni söndürmək, gecikməni optimallaşdırmaq üçün ən qədim metodlardan biridir. VSYNC çərçivə növbəsinə səbəb olur və gecikmə artır. .
- Windows oyun rejimini yandırın
Windows oyun rejiminin işə salınması PC-yə uyğun prosesləri prioritetləşdirməyə kömək edir. Nəticə etibarilə, CPU oyunu simulyasiya etmək və girişlərinizi toplamaq üçün diqqət mərkəzində qalacaq, beləliklə gecikmə azaldılması.
Təchizatınızın cızılmasına qədər deyilsə, proqramı optimallaşdırmaq üçün yalnız bu qədər edə bilərsiniz. Beləliklə, sisteminizdə gecikmə azaldılması üçün ən yaxşı seçim daha sürətli bir GPU və CPU almaq olardı.
Bir ekran lag oyununuzu ciddi şəkildə poza bilər. Xoşbəxtlikdən, bu məsələlərə ekran gecikmənizi optimallaşdırmaqla qarşısını almaq olar. Budur, nə etmək lazımdır:
- Maksimum yeniləmə dərəcəsini aktivləşdirin
Yeniləmə dərəcəsi nə qədər yüksəkdirsə, bir ekran skanının geriliyi riskini aşağı salır. .
- Orta miqdarda həddindən artıq həddən artıq istifadə edin
Bəzi həddən artıq istifadə edərək piksel cavab vaxtını yaxşılaşdırmağa kömək edəcəkdir. . Bu məbləği artırmaq üçün diqqətli olun, çünki çox həddən artıq həddən artıq həddindən artıq dərəcədə ekranınızda çox yayındırıcı effektlər yarada bilər.
Artıq geridə qalmır
. Bələdçimiz nümayiş etdirdiyi üçün bu rejimin olduqca sadə olduğunu, olduqca sadədir. Üstəlik, aşağı gecikmə rejimini deaktiv etmək, oyun uyğunluğu problemləri ilə qarşılaşsanız, tez bir zamanda tezdir.
Oyun əylənməkdən ibarətdir, buna görə hər hansı bir oyunu mənimsəməyə imkan verən işin nə işlədiyini tapana qədər fərqli rejimlərlə sınaq keçirin.
PC-də oyunda oyun edərkən gecikən problemləriniz varmı?? Yüksək gecikmə ilə necə davranırsınız? Aşağıdakı şərh bölməsində bizə bildirin.
NVIDIA aşağı gecikmə rejimi ilə əvvəlkindən daha yumşaq, daha sürətli bir oyun təcrübəsi ilə tanış ola bilərsiniz. GPU-da son sistem gecikməsinin sonunu optimallaşdırmaq üçün NVIDIA refleks texnologiyasından istifadə edin.
NVIDIA aşağı gecikmə rejimi ilə əvvəlkindən daha yumşaq, daha sürətli bir oyun təcrübəsi ilə tanış ola bilərsiniz. .
. .
Kompüterinizdə xüsusi bir NVIDIA Geforce qrafik kartınız varsa, özünüzü şanslı hesab edin. NVIDIA İdarəetmə Paneli, bir çərçivə GPU-ya göndərmək üçün göndərildiyi zaman və bu çərçivə üçün lazım olan vaxtın ekranınıza çatması üçün gecikməni azaltmağa imkan verir.
Bu işə salmaqla edilə bilər “.”Nəinki onu aktivləşdirə bilməzsiniz, ancaq gecikmə təxminən 33-ə qədər eniş olduğu” ultra “da təyin edə bilərsiniz.3 faiz.
Bu yazıda NVIDIA-nın aşağı gecikmə rejiminin nə olduğunu və necə aktivləşdirə biləcəyinizi müzakirə edirik.
Mündəricat
- Nvidia aşağı gecikmə rejimi məhdudiyyətləri
- NVIDIA İdarəetmə Panelindən Ultra-Aşağı gecikmə rejimini necə aktivləşdirmək olar
- Nvidia refleks aşağı gecikmə
- Tez-tez verilən suallar (suallar)
- Hansı gecikmişlər var?
- Sistem gecikməsini necə optimallaşdırmaq olar?
- ?
Nvidia Low Latency rejimi nədir
Bios UEFI-ni standart parametrlərə yenidən qurun
Bir kompüter üzərində işləyərkən istifadəçi təcrübəsi olan müxtəlif gecikmə növləri var. Məsələn, periferik gecikmə var ki, bu, periferiklərdən (siçan, klaviatura və s.) Əmrləri üçün lazım olan vaxtdır.) Sistemə çatmaq üçün.
Bu gün müzakirə etdiyimiz gecikmə GPU gecikmə. . .
Bununla birlikdə, kompüterin əvvəlcədən göstərilən çərçivələri GPU-ya yalnız lazım olduqda, növbələrdən qaçmaq üçün dəyişdirməyə icazə verərək onu dəyişdirə bilərsiniz. Çərçivələr GPU tərəfindən lazım olduqdan əvvəl əvvəlcədən göstərilən GPU-ya təqdim olunur.
Beləliklə, onlar daha sürətli işlənir və ekranda göründüyü zaman GPU-ya göndərilmək üçün bir çərçivə götürülən vaxtı azaldır.
NVIDIA-nın aşağı gecikmə rejimi necə işləyir.
Aşağı gecikmə rejimi əlil olduqda, aktiv olduqda və ultra rejiminə təyin edildikdə fərqli oyunlar üçün NVIDIA ilə bir chart müqayisəsidir.
İndi aşağı gecikmə rejiminin nə olduğunu və necə işlədiyini bilirik. Onu necə aktivləşdirməyi sizə göstərməzdən əvvəl, bilməli olduğunuz bir neçə şey var.
Nvidia aşağı gecikmə rejimi məhdudiyyətləri
Aşağı gecikmə rejimini aktivləşdirmək üçün sisteminiz əvvəlcə minimum tələblərə cavab verməlidir. . Bəzən əksinədir.
Aşağı gecikmə rejimi yalnız DirectX 9 və DirectX 11 oyunları ilə işləyir. Bunun səbəbi, DirectX 12 və Vulkan oyunlarında, çərçivəni növbə ilə və GPU-ya qədər deyil.
.02 və ya yuxarıda. .
Sistem tələblərindən başqa, aşağı gecikmə rejiminin aktiv olmadığı hallar da var, çünki bu kimi oyun təcrübənizi pisləşdirir
- .
- Oyun kəkələməyə başlayırsa, aşağı gecikmə rejimini söndürün.
- Aşağı gecikmə rejimi, yarış oyunları üçün əhəmiyyətsiz olan immersion poza bilər.
- Aşağı gecikmə rejimi, FPS 60 ilə 100 Hz olduqda oyun təcrübəsini əhəmiyyətli dərəcədə yaxşılaşdırır. 100 və ya 60 Hz-dən aşağı olan bir şey, ehtimal ki, aşağı gecikmə rejimini təmin etmək üçün əhəmiyyətsiz bir cavab olacaqdır.
- Bu rejimdə oynadığınız oyunlar GPU-əlaqəli və daha az CPU-ağır olduqda ən çox təsir göstərir.
Bu məqamlarla, xüsusiyyəti necə aktivləşdirməyi və oyun təcrübənizi inkişaf etdirməyi öyrənməyə davam edin.
NVIDIA İdarəetmə Panelindən Ultra-Aşağı gecikmə rejimini necə aktivləşdirmək olar
Aşağı gecikmə rejimini aktivləşdirmək üçün aşağıdakı addımları izləyin. Yalnız ən son sürücülər və Directx versiyaları ehtiva edən proqram, eləcə də dəstəklənən aparatınızın olmasını unutmayın.
- Masaüstündeki boş bir məkana sağ vurun və “Nvidia İdarəetmə paneli” düyməsini basın.
- .
- “Aşağı gecikmə rejimi” qarşısında açılan menyunu genişləndirin və “Ultra” seçin.
- Dəyişiklikləri tətbiq etmək üçün “Tətbiq et” düyməsini basın.
Yuxarıdakı şəkildən göründüyü kimi, “yandırmaqla aşağı gecikmə rejimini də əldə edə bilərsiniz.. .
Dedi ki, gecikmə azaltmaq üçün digər üsullar da var.
Nvidia refleks aşağı gecikmə
NVIDIA qrafik kartının başqa bir xüsusiyyəti “refleksdir.”Bu xüsusiyyəti aktivləşdirmək aşağıdakı kimi proqram vasitəsilə hər cür gecikmələri optimallaşdırır:
- Render gecikmə
- Sistem gecikməsi
Bu xüsusiyyət oyunda və ya əlil olan və NVIDIA-nın idarəetmə paneli vasitəsilə. Burada dəstəklənən oyunların tam siyahısını tapa bilərsiniz.
80% -ə qədər gecikmə azaldılması .
Əlbəttə ki, bu xüsusiyyət üçün işləməsi üçün düzgün aparatınız olmalıdır.
- Nvidia GeForce GTX 900 seriyası
- Sonra, NVIDIA GEFORCE GTX 1000 seriyası
- Və nvidia geforce gtx 2000 seriyası
- Nvidia geforce gtx 3000 seriyası
Bu məqaləni bitirmədən əvvəl, gecikməni optimallaşdırmaq üçün daha çox metod axtarırsınızsa, VSYNC-ni deaktiv edə bilərsiniz. . Ancaq unutmayın ki, bu seçim də ekranın yırtılmasının qarşısını alır. Buna görə ekranın yırtılması və ya gecikməni azaltmaq istəməyinizi seçməlisiniz.
Hansı gecikmişlər var?
Kompüterlərə istinad edərkən müxtəlif növ gecikmə növləri var.
– Periferik gecikmə
– Sistem gecikmə
– Qrafik gecikmə
– CPU gecikmə
– Göstərmə gecikmə– İnternet gecikmə
Sistem gecikməsini necə optimallaşdırmaq olar?
-Ethernet kabelindən istifadə edin
– Xüsusi məqsədlər üçün VPNS istifadə edin– Yüksək ötürmə kabellərindən istifadə edin
– Nvidia refleksini yandırın (Nvidia GPus üçün)
– VSYNC-i söndürün
– Windows Gaming rejimini yandırınAşağı gecikmə oyunu necə inkişaf edə bilər?
Gecikmə hərəkət etmək və yerinə yetirmək üçün lazım olan vaxta aid olduğundan, aşağı gecikmə cavab vaxtınızı artıra bilər. Məsələn, siçan və oyununuzun xarakterli yanğınları, sağ qalmağınızdan ayrılsın, sağ qala bilərsiniz.
.Windows 10-da NVIDIA-nı aşağı gecikmə rejimini necə yandırmaq olar
? Düzgün yerə gəldiniz. Bu təlimatda NVIDIA-nın aşağı gecikmə rejiminin Windows 10-da nə olduğunu izah edirik və NVIDIA Ultra-Aşağı Gatıllıq rejimini necə aktivləşdirmək üçün addım-addım bələdçi vasitəsilə aparırıq.
Hər halda gecikmə nədir? “Gecikmə” termini istənilən hərəkət və gözlənilən nəticə arasında gecikmə olduğunu təsvir edir. Oyunda, oyunçular iki növ gecikmə (gecikmə) – sistem gecikmə və şəbəkə gecikmə.
Sistem gecikməsi, PC Həssaslığı, dəqiqliyi və peekerin üstünlüyünü hədəfləyən müxtəlif oyun parametrlərinə təsir göstərir. Sistem gecikməsi üç hissəyə bölünür: PC gecikmə, periferik gecikmə və ekran gecikməsi. .
. Belə bir gecikmə oyununuza, oyununuzda çox sayda məsələyə səbəb olan oyununuza təsir edə bilər, məsələn, gameplay zamanı gecikmiş ünsiyyət kimi.
?
Bu gün diqqətimiz, NVIDIA İdarəetmə Panelində olan “Maksimum əvvəlcədən göstərilən çərçivələr” funksiyası olan NVIDIA-nın ultra aşağı gecikmə rejimindədir, bu da 10 ildən çoxdur. . Bu dəyəri azaltmaq, yeni görüntülərin əvvəllər GPU-ya göndərilə biləcəyini bildirir. .
..
. Bununla birlikdə, yalnız DirectX 9 və DirectX 11 oyunları üçün mövcuddur. .
Budur, NVIDIA-dan aşağı gecikmə rejimi xüsusiyyəti ilə bağlı bir bəyanat:
.
Bu o deməkdir ki, oyununuzu GPU-nun əvəzinə CPU qaynaqlarınızla məhdudlaşırsa, çox yaxşılaşma görməyəcəksiniz. Siçan geriliyi kimi, aşağı FPS (saniyədə çərçivələr) səbəb olan gameplay kimi giriş gecikmənizi eynidirsə. .
Windows 10-da NVIDIA-nın aşağı gecikmə rejimini necə təmin etmək olar
Aşağı gecikmə rejimi standart olaraq söndürülür, bu da NVIDIA dövlətləri kimi, maksimum ötürmə qabiliyyətinə səbəb olur. . .
Aşağı gecikmə rejimindən yararlanmaq üçün NVIDIA qrafik sürücünüzü ən azı 436 versiyasına yüksəltməlisiniz.02. NVIDIA Sürücülərinizi NVIDIA saytından və ya Geforce təcrübəsi vasitəsi ilə birbaşa Windows 10 cihazınız üçün yükləyə bilərsiniz. Birincisi, sisteminiz üçün düzgün yeniləməni yükləmək üçün hazırkı NVIDIA qrafik sürücü versiyanızı bilməlisiniz.
- Başlamaq . Bunu Windows Axtarışı vasitəsilə edə bilərsiniz. Win logo düyməsini basın düyməsini basın , və “Enter” düyməsini basın. Sistem tepsisinde nvidia idarəetmə panelini də tapa bilərsiniz. Bunu etmək üçün daha sürətli bir yol masaüstünüzə sağa vurmaq və “Nvidia Control Paneli” seçin.
- Sol paneldə “3D parametrləri idarə et” linkini axtarın və vurun. Bu, sağ yan çubuğunda iki seçim açacaq – “Qlobal Parametrlər” və “Proqram Ayarları”. “Qlobal parametrlər” bütün oyunlar üçün ultra aşağı gecikmə rejimini aktivləşdirməyə imkan verir. . “Proqram Parametrləri” seçsəniz, xüsusiyyəti aktivləşdirmək istədiyiniz oyunu seçin.
- .
. “Off” seçsəniz, oyunun mühərriki bir anda bir-üç çərçivəyə qədər növbə olacaq. Bu parametr “yandır” olaraq təyin edildikdə, oyun yalnız bir çərçivəni növbə üçün məcbur etmək məcburiyyətindədir. “Ultra” parametrləri, çərçivəni GPU-nun istifadə etməsi üçün vaxtında təqdim etməklə gözləməyi gözləyən aradan qaldırır.
- “Ultra” seçin və “Tətbiq et” düyməsini basın.
- NVIDIA İdarəetmə panelindən çıxın.
Qeyd edək ki, bu xüsusiyyəti imkanı oyununuzun performansına təsir göstərə bilər. .
İstədiyiniz zaman, bu konfiqurasiyanı geri qaytarmaq istəsəniz, “3D parametrlərini idarə et” seçimini açmaq üçün yuxarıdakı addımları təkrarlayın və “bərpa et” seçin.
Windows 10-da “NVIDIA LOTENCE LOCKENCE LOCENCY FODE” ni necə düzəltmək olar
Oyunçular bəzən NVIDIA-nın aşağı gecikmə rejimi Windows 10 maşınlarında göstərmədiyini bildirirlər. Bu problemlə qarşılaşırsınızsa, burada məsələni düzəltmək üçün bəzi təkliflər var.
1. Nvidia qrafik sürücünüzü yeniləyin
. .
- “Güc istifadəçisi” menyusunu gətirmək və “Cihaz meneceri” ni yaratmaq üçün Win Logo düyməsini + X klaviatura qısa yolundan istifadə edin və “Cihaz meneceri” seçin.
- NVIDIA qrafik cihazınızı axtarın, üzərinə sağ vurun və “Sürücü yeniləyin” seçin.
Bir çox hallarda, cihaz meneceri vasitəsilə sürücülərin yenilənməsi müsbət nəticələr vermir. İşinizi asanlaşdırmaq üçün, Auslogics Sürücü Yeniləyici kimi etibarlı sürücü yeniləmə proqramını istifadə etməyi məsləhət görürük. Bu proqram, itkin və köhnəlmiş sürücüləri müəyyənləşdirmək üçün sisteminizi taramaq üçün hazırlanmışdır. .
Sürücü yeniləmə quran kimi, sürücü problemlərini yoxlamaq üçün diaqnostikaya başlamışdır. . Sürücülərinizin son versiyaları yayımlandıqda belə göstərir.
. Auslogics Sürücü Yeniləyici ilə sürücü versiyası, növü və ya modelini bilmək lazım deyil. .
İstədiyiniz son şey, uyğunsuz cihaz sürücülərinin quraşdırılması nəticəsində yaranan sürücü ilə əlaqəli məsələlərlə məşğul olmaqdır.
2-ci.
. Əgər belədirsə, həll NVIDIA qrafik sürücüsünü geri çəkməkdir.
Budur, bunu necə etmək lazımdır:
- . .
- .
- “Sürücü” nişanına gedin, “Sürücü” düyməsinə gedin və üzərinə vurun.
Ümid edirik ki, bu həlləri “aşağı gecikmə rejimi, Windows 10 PC-də göstərilmədiyi” məsələsinə faydalı oldu. .