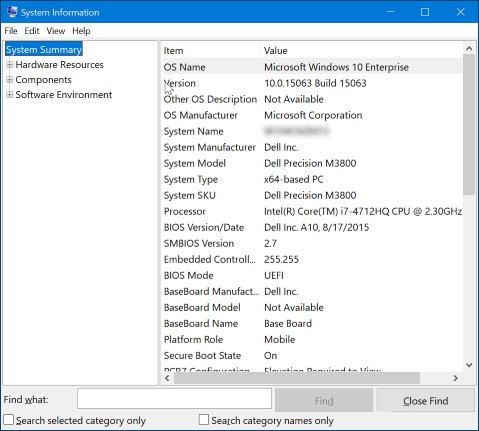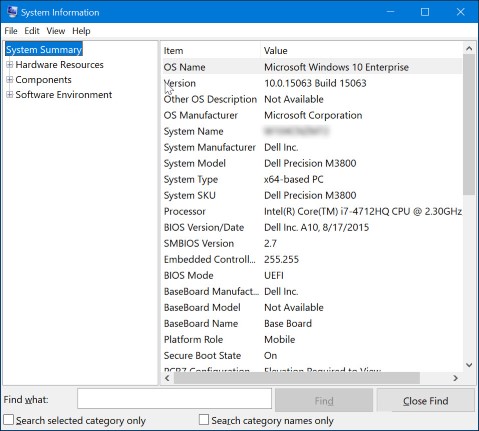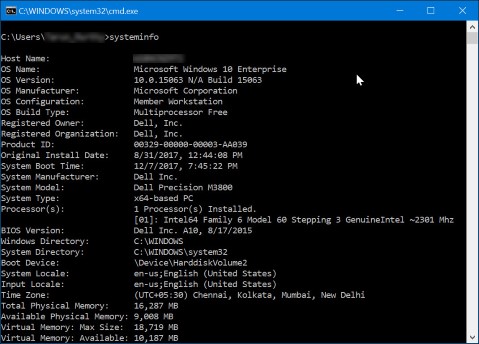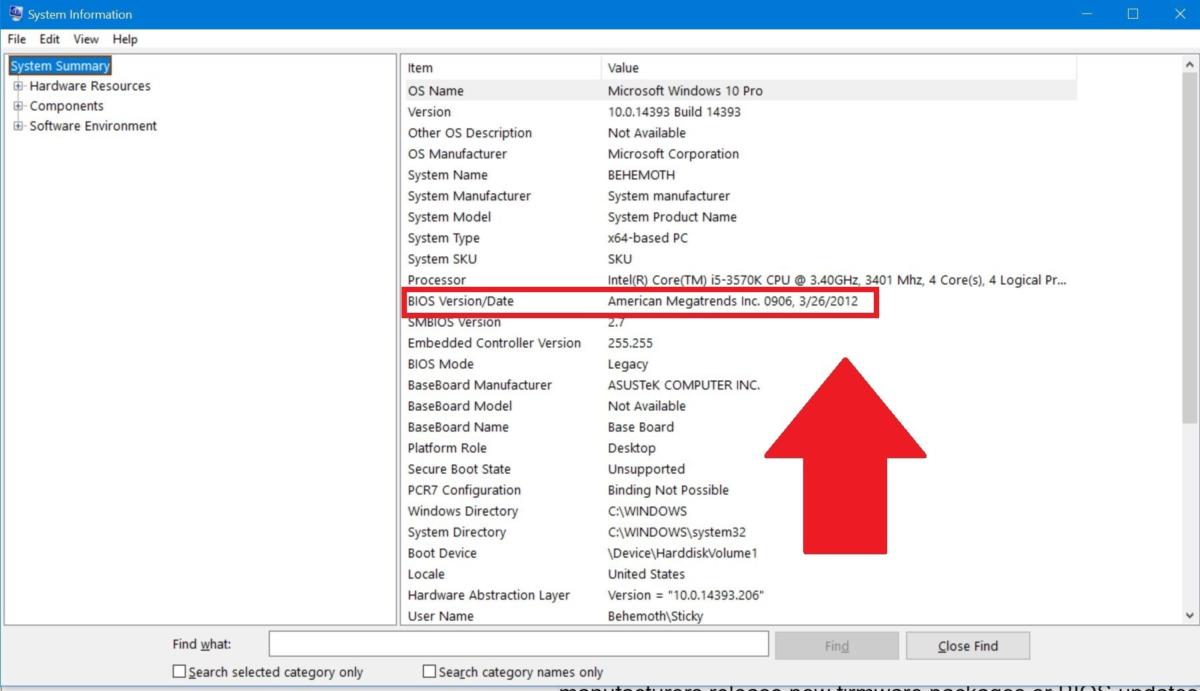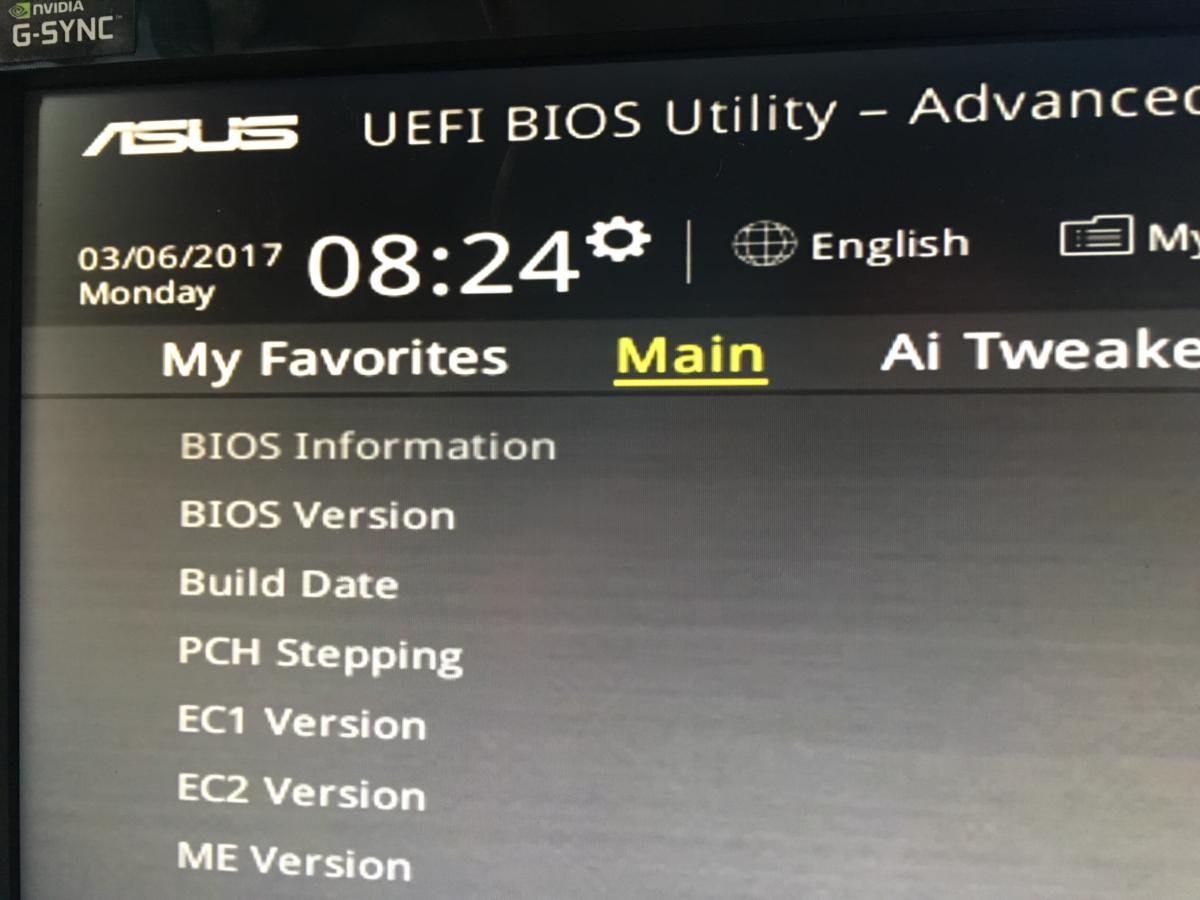Dell Bios yeniləmələri | Dell Bizi, PC S Biosunuzu necə yeniləmək olar | Pcworld
PC-nin biosunu necə yeniləmək olar
. Bios və ya UEFI-də mövcud olan müxtəlif parametrlər haqqında necə və ya fərqli parametrlər haqqında məlumat əldə etmək üçün Dell kompüterinizin sənədlərinə baxın.
Bu məqalə BIOS və ya UEFI haqqında məlumatı Dell Computers haqqında məlumat verir. . .
Xülasə: Bu məqalə, Dell Computers-də BIOS və ya UEFI haqqında məlumat verir. . Dell kompüterində ən son BIOS yeniləməsini necə yükləmək və quraşdırmaq barədə məlumat tapa bilərsiniz. .
- Məqalə xüsusiyyətləri
- Bu məqaləni qiymətləndirin
Bu məqalə avtomatik tərcümə edilmişdir. Keyfiyyəti ilə bağlı hər hansı bir rəyiniz varsa, lütfən, bu səhifənin altındakı formanı istifadə edin.
Maddə məzmunu
Təlimat
Biosu necə yeniləmək olar
Ən son BIOS və ya UEFI-ni bir dell kompüterində necə yükləməyi və qurmağı öyrənmək üçün bu videoya baxın.
Müddət: 03:46
Mövcud olduqda, qapalı başlıq (alt yazı) dil parametrləri parametrlər və ya bu video pleyerdəki CC işarəsi istifadə edərək seçilə bilər.
BIOS-a giriş
də çağırdı Sistem qurulması əsas giriş və ya çıxış sistemi üçün bir qısaltma var. ). BIOS və ya UEFI, kompüterin sistem lövhəsindəki və ya anakartında kiçik bir yaddaş çipinə quraşdırılmış bir proqramdır. .
BIOS və ya UEFI, kompüterin açıldıqda əməliyyat sistemini yükləmək üçün tələb olunan bütün əsas cihazları aktivləşdirir. Buraya daxildir, lakin bununla məhdudlaşmır:
- Prosessor və önbelleğe
- Sistem yaddaşı və ya qoç
- Video və audio nəzarətçiləri
- Klaviatura və siçan
- Daxili disk sürücüsü
- Şəbəkə nəzarətçiləri
- Daxili genişləndirmə kartları
Dell kompüterlərində BIOS və ya sistem quruluşuna daxil olmaq üçün bu addımları izləyin.
- .
- Və ya, başlanğıc zamanı Dell logo ekranında F12 düyməsini bir neçə dəfə basın və seçin Bios Quraşdırma və ya Sistem qurulması menyudan.
QEYD: BIOS və ya UEFI interfeysi fərqli dell kompüterlər arasında fərqlənə bilər. .
BIOS və ya UEFI interfeysi qabaqcıl kompüter istifadəçiləri üçün hazırlanmışdır. Müəyyən parametrlərin dəyişdirilməsi kompüterin özünü test (post) üzərində (post), əməliyyat sisteminin yüklənməsinin və ya potensial məlumatların itkisinin qarşısını almasına mane ola bilər.
Dell Technologies, BIOS və ya UEFI-ni planlaşdırılan yeniləmə dövrünüzün bir hissəsi olaraq yeniləməyi tövsiyə edir. . BIOS yeniləməsi sistem proqram təminatını cari və digər kompüter modullarına (aparat, firmware, sürücülər və proqram təminatı) ilə uyğunlaşdıran xüsusiyyətləri və ya dəyişiklikləri ehtiva edir. BIOS yeniləməsi də təhlükəsizlik yeniləmələrini və sabitliyini artırır.
Dell istifadə üçün asan bir özünü quraşdıran bios yeniləmə proqramı təqdim edir. Kritik BIOS yeniləmələri də Windows yeniləməsi vasitəsilə də itələyir.
Xəbərdarlıq: . BIOS yeniləmə zamanı səhvlər məlumatların potensial itkisi ilə nəticələnə bilər.
Xəbərdarlıq: Kompüterdəki biosu yeniləməzdən əvvəl xarici USB sürücülər, printerlər və skanerlər kimi cihazları ayırın.
Xəbərdarlıq: Dell noutbuk batareyası BIOS yeniləməyə başlamazdan əvvəl ən azı 10% tutulmalıdır. Dell Technologies, yeniləmə prosesi ilə keçmədən əvvəl AC gücündə noutbuku işə salmağı tövsiyə edir.
Diqqət: Dell kompüterində BIOS-u yeniləməyə davam etmədən əvvəl BitLocker’i deaktiv edin. BitLocker dayandırılmırsa, növbəti dəfə kompüteri yenidən başlatsan, bu, bitlocker düyməsini tanımayacaq. Recovery düyməsini inkişaf etdirmək üçün daxil olmağınızdan və kompüterin hər yenidən başlamağında bərpa düyməsini istəməsi istənir. Bərpa açarı məlum deyilsə, bu məlumatların itkisi və ya lazımsız əməliyyat sisteminin yenidən qurulması ilə nəticələnə bilər.
QEYD: Dell kompüterinizdə BIOS yeniləməsini quraşdırmaq üçün bir idarəçi olaraq daxil olmalısınız.
QEYD: Dell kompüterinizdəki tərəfdar tətbiqini yükləmək və quraşdırmaq üçün bir idarəçi olaraq daxil olmalısınız.
QEYD: Kompüterinizdə quraşdırılmış BIOS versiyası iki versiya ilə əlaqəlidirsə, bios versiyasını tədricən yeniləyin. Uyğunluq məsələlərini qaçırır. Kompüterinizdəki BIOS versiyasını necə yoxlamağı öyrənin.
Başlamazdan əvvəl, Windows-da BitLocker’i qorumasını müvəqqəti dayandırın. Windows-da TPM ilə BitLocker-i necə aktivləşdirməyi və ya deaktiv etməyi öyrənin. BitLocker qorunması kompüter yenidən başladıqda avtomatik olaraq davam edir.
- Https-ə baxın: // www.dell.COM / DƏSTƏK / Sürücülər.
- Dell kompüterinizi müəyyənləşdirin.
- Klikləmək Dəstəkçi yükləyin və quraşdırın Dell kompüterinizi avtomatik aşkar etmək. Quraşdırmaq üçün ekrandakı təlimatları izləyin Dell tərəfdar.
- Və ya, xidmət etiketini, Express Service kodu və ya Dell kompüterinin seriya nömrəsini daxil edin və vurun Axtarış.
- Və ya, vurun Bütün məhsullara baxın Kataloqdan Dell kompüterinizi əl ilə seçmək üçün.
- Seçin Əməliyyat sistemi kompüterdə quraşdırılmışdır.
- Alt Kateqoriya, seçmək Bios.
- Ən son tapın Sistem biosu.
- Klikləmək Download və faylı kompüterinizə qeyd edin.
- İstifadə Fayl Explorer (Windows Explorer kimi də tanınır), yüklənmiş faylın xilas olduğu yerə baxın.
- Yüklənmiş BIOS quraşdırma faylını iki dəfə vurun və quraşdırma prosesini başa çatdırmaq üçün ekrandakı təlimatları izləyin.
- Kompüter BIOS yeniləmə prosesini yenidən başladır və tamamlayır.
əlavə informasiya
Tez-tez soruşulan suallar
Daha çox məlumat üçün aşağıdakı bir hissəni genişləndirmək üçün vurun.
BIOS və ya UEFI-də mövcud olan fərqli parametrlər haqqında məlumatı harada tapa bilərəm?
Dell kompüterinizin bios və ya UEFI-də mövcud olan fərqli parametrlər haqqında məlumat üçün, Dell kompüterinizin sənədlərinə baxın.
Bir Dell kompüterində BIOS və ya UEFI-yə necə və ya UEFI-ə daxil olmaq olar?
Bir Dell kompüterində BIOS və ya UEFI (Sistem Quraşdırma adlanır) daxil olmaq üçün:
- Başlanğıc zamanı Dell Logo ekranında F2 düyməsini bir neçə dəfə basın.
- Və ya başlanğıc zamanı Dell logo ekranında bir neçə dəfə F12 düyməsini basın Bios Quraşdırma və ya Sistem qurulması menyudan.
BIOS və UEFI arasındakı fərq nədir?
BIOS və UEFI, əməliyyat sistemi və kompüter firmware arasında tərcüməçi kimi işləyən kompüterlər üçün iki növ firmware interfeysidir.
BIOS, UEFI GUID bölmə cədvəlindən (GPT) istifadə edərkən, sabit disk məlumatları haqqında məlumat saxlamaq üçün Master Boot Record (MBR) istifadə edir.
Dell kompüterinin Windows-da BIOS və ya UEFI istifadə etdiyini necə yoxlamaq olar?
Dell kompüterinizin Windows-da BIOS və ya UEFI istifadə etdiyini yoxlamaq üçün:
- Klaviaturada Windows + R düyməsini basın.
- İçində Qaçmaq Dialoq qutusu, MSINFO32 yazın və Enter düyməsini basın.
- Sistem məlumatı pəncərəsində axtarın, axtarın “BIOS rejimi” (Şəkil 1).
Şəkil 1: Sistem məlumatlarında BIOS versiyasının ekran görüntüsü.
Bir Dell kompüterində BIOS versiyasını necə müəyyənləşdirmək olar?
Microsoft Windows-da sistem məlumatından istifadə edərək BIOS versiyasını müəyyənləşdirmək üçün:
- Klaviaturada Windows + R düyməsini basın.
- İçində Qaçmaq Dialoq qutusu, MSINFO32 yazın və Enter düyməsini basın.
- Sistem məlumatı pəncərəsində axtarın, axtarın “BIOS versiyası / tarix” (Şəkil 2).
Şəkil 2: Sistem məlumatlarında BIOS versiyasının ekran görüntüsü.
Microsoft Windows-da əmr sorğusundan istifadə edərək BIOS versiyasını müəyyənləşdirmək üçün:
- Klaviaturada Windows + R düyməsini basın.
- İçində Qaçmaq informasiya qutusu, CMD yazın və Enter düyməsini basın.
- Əmr əmri pəncərəsində axtarın, axtarın “BIOS versiyası” (Şəkil 3).
Şəkil 3: Əmr istəməsindəki BIOS versiyasının ekran görüntüsü.
BIOS interfeysindən istifadə edərək BIOS versiyasını müəyyənləşdirmək üçün:
- Kompüteri yenidən başladın.
- Başlanğıc zamanı Dell logo ekranında F2 düyməsini basın.
- Altında Əsas və ya Sistem haqqında məlumat Nişan, axtarın BIOS versiyası.
Bir Dell Computer üçün ən son BIOS-u necə yükləmək olar?
Dell kompüterləri üçün BIOS yeniləməsi HTTPS-də yükləmək üçün mövcuddur: // www.dell.COM / DƏSTƏK / Sürücülər. .
QEYD: BIOS yeniləməsi bütün dell kompüterləri üçün mövcud olmaya bilər.
- Https-ə baxın: // www.dell.COM / DƏSTƏK / Sürücülər.
- Dell kompüterinizi müəyyənləşdirin.
- Klikləmək Dəstəkçi yükləyin və quraşdırın Dell kompüterinizi avtomatik aşkar etmək. Quraşdırmaq üçün ekrandakı təlimatları izləyin Dell tərəfdar.
- Və ya, xidmət etiketini, Express Service kodu və ya Dell kompüterinin seriya nömrəsini daxil edin və vurun .
- Və ya, vurun Bütün məhsullara baxın Kataloqdan Dell kompüterinizi əl ilə seçmək üçün.
- Seçin Əməliyyat sistemi kompüterdə quraşdırılmışdır.
- Alt Kateqoriya, seçmək Bios.
- Ən son tapın Sistem biosu.
- Klikləmək Download və faylı kompüterinizə qeyd edin.
Bir dell kompüterində ən son BIO-ları necə quraşdırmaq olar?
Dell istifadə üçün asan bir özünü quraşdıran bios yeniləmə proqramı təqdim edir. Kritik BIOS yeniləmələri də Windows yeniləməsi vasitəsilə də itələyir.
Xəbərdarlıq: BIOS-u yeniləməyə cəhd etmədən əvvəl məlumatlarınızı yedekləməyinizi təmin edin. BIOS yeniləmə zamanı səhvlər məlumatların potensial itkisi ilə nəticələnə bilər.
Xəbərdarlıq: Kompüterdəki biosu yeniləməzdən əvvəl xarici USB sürücülər, printerlər, skanerlər kimi cihazları ayırın.
Xəbərdarlıq: Dell noutbuk batareyası BIOS yeniləməsinə başlamazdan əvvəl ən azı 10% tutulmalıdır. Dell Technologies, yeniləmə prosesi ilə keçmədən əvvəl AC gücündə noutbuku işə salmağı tövsiyə edir.
Diqqət: Dell kompüterində BIOS-u yeniləməyə davam etmədən əvvəl BitLocker’i deaktiv edin. BitLocker dayandırılmırsa, növbəti dəfə kompüteri yenidən başlatsan, bu, bitlocker düyməsini tanımayacaq. Recovery düyməsini inkişaf etdirmək üçün daxil olmağınızdan və kompüterin hər yenidən başlamağında bərpa düyməsini istəməsi istənir. Bərpa açarı məlum deyilsə, bu məlumatların itkisi və ya lazımsız əməliyyat sisteminin yenidən qurulması ilə nəticələnə bilər.
QEYD: Dell kompüterinizdə BIOS yeniləməsini quraşdırmaq üçün bir idarəçi olaraq daxil olmalısınız.
QEYD: Dell kompüterinizdəki tərəfdar tətbiqini yükləmək və quraşdırmaq üçün bir idarəçi olaraq daxil olmalısınız.
Başlamazdan əvvəl, Windows-da BitLocker’i qorumasını müvəqqəti dayandırın. Windows-da TPM ilə BitLocker-i necə aktivləşdirməyi və ya deaktiv etməyi öyrənin. BitLocker qorunması kompüter yenidən başladıqda avtomatik olaraq davam edir.
- Https-ə baxın: // www.dell.COM / DƏSTƏK / Sürücülər.
- Dell kompüterinizi müəyyənləşdirin.
- Klikləmək Dəstəkçi yükləyin və quraşdırın Dell kompüterinizi avtomatik aşkar etmək. Quraşdırmaq üçün ekrandakı təlimatları izləyin Dell tərəfdar.
- Və ya, xidmət etiketini, Express Service kodu və ya Dell kompüterinin seriya nömrəsini daxil edin və vurun Axtarış.
- Və ya, vurun Bütün məhsullara baxın Kataloqdan Dell kompüterinizi əl ilə seçmək üçün.
- Seçin Əməliyyat sistemi kompüterdə quraşdırılmışdır.
- Alt Kateqoriya, seçmək Bios.
- Ən son tapın Sistem biosu.
- Klikləmək Download və faylı kompüterinizə qeyd edin.
- İstifadə Fayl Explorer (Windows Explorer kimi də tanınır), yüklənmiş faylın xilas olduğu yerə baxın.
- Yüklənmiş BIOS quraşdırma faylını iki dəfə vurun və quraşdırma prosesini başa çatdırmaq üçün ekrandakı təlimatları izləyin.
- Kompüter BIOS yeniləmə prosesini yenidən başladır və tamamlayır.
Bir USB sürücüsündən istifadə edərək BIOS-u necə yeniləmək olar?
Kompüter əməliyyat sisteminə aça bilmirsə, BIOS faylını başqa bir kompüterdən istifadə edərək yükləyin.
QEYD: Dell Diaqnostik Yerləşdirmə Paketi (DDDP) istifadə edərək, açılan USB sürücüsünü necə yaratmağı öyrənin .
Bios qurmaq üçün USB sürücüsünü istifadə edərək yeniləyin:
- Yüklənən USB sürücüsü yaradın.
- Ən son BIOS yeniləmə sənədini yükləyin və USB sürücüsünə qeyd edin.
QEYD: BIOS yeniləmə sənədinə notu edin. Məsələn, O9010A12.exe.
QEYD: Dell Bios-un daha yeni versiyaları uzun fayl adlarından istifadə edə bilər. Komanda əmrində faylı işə salmaq üçün yüklənmiş faylı səkkiz simvola və ya daha az sayın.
Xəbərdarlıq: BIOS yeniləmə prosesi zamanı kompüteri söndürməyin.
Xəbərdarlıq: Dell noutbuk batareyası BIOS yeniləməsinə başlamazdan əvvəl ən azı 10% tutulmalıdır. Dell Technologies, yeniləmə prosesi ilə keçmədən əvvəl AC gücündə noutbuku işə salmağı tövsiyə edir.
PC-nin biosunu necə yeniləmək olar
Hər kompüterin içərisində kiçik bir bios çipi, güc düyməsini basdığınız zaman sisteminizə nəfəs almaq üçün anakartınızda oturan anakartınızda oturur. Bu, yalnız PC-ni gücləndirmir, lakin onu qorumağa kömək edir, AMD-nin ortaqları ilə işləmək qərarından sübut olunduğu kimi, yeni Ryzen 7000 X3D fişləri (nadir hallarda) yandırıldıqdan sonra AM5 anakartları üçün kritik BIOS yeniləmələrini itələmək.
Bios dayanır Əsas giriş və çıxış sistemi, Bios çipi, CPU, GPU və anakart Çipset kimi kompüterinizdəki bütün digər cihazları işə salır. Ancaq bir neçə il əvvəl, Microsoft və Intel-Intel ilə ortaq olan anakart istehsalçıları, ənənəvi BIOS fişləri üçün bir əvəzedici UEFI (vahid genişlənmiş firmware interfeysi).
Demək olar ki, hər anakart göndərmə bu gün bir bios çipi deyil, UEFI çipi (UEFI bir Windows 11 sistem tələbidir), həm də eyni əsas məqsədi bölüşdürürlər: Sistemi əməliyyat sisteminə yükləmək üçün hazırlayır. Dedi ki, insanların çoxu hələ də müddətin tanışlığı üzündən UEFI “BIOS” adlandırırlar.
Biosunuzu niyə yeniləməlisiniz (və ya etməməlidir)
UEFI-ni başa düşmək vacibdir, buna görə necə (və kef), anakart istehsalçıları tərəfindən təklif olunan BIOS yeniləmələri ilə gələn xüsusiyyət yeniləmələrindən və hata düzəlişlərindən faydalanmaq.
Anakartınız, ehtimal ki, inşa edildikdə anakart istehsalçısının geri çəkildiyi hər hansı bir firmware titrəyinizdən istifadə edir. Bir anakartın ömrü boyu, istehsalçılar yeni prosessorlar və yaddaşlara dəstək və ya ümumi bildirilən səhvləri həll etməyə imkan verən yeni firmware paketləri və ya bios yeniləmələrini buraxır. İllərdir daha yeni bir firmware təftişinə yeniləməyin yeganə əsl səbəbi, UEFI-də bir səhvinizi həll etmək və ya anakartınızdan daha yeni bir CPU-da dəyişdirməkdir.
Bəzi insanlar mütəmadi olaraq UEFI firmware paketlərini yeniləməyi və yeniləməyi sevirlər. Bir anda, bu, firmware yeniləmə prosesinin anakartını android telefonunuzu android telefonunuzu yandıran androidinizi android telefonu olan cihazın kərpic edə biləcəyini nəzərə alaraq riskli bir təcrübə hesab edildi. Yenilənmiş firmware ehtiyacınız olan bir şey varsa, UEFI firmware-ni yeniləmək ən yaxşısıdır.
Dedi ki, yəqin ki, BIOS yeniləmələrinin üstündə qalmaq istəyirsiniz, əgər sizdə yuxarıda göstərilən AMD-nin təzə AM5 anakart platforması üçün bu kritik bios yeniləmələrində təzə olan bir çip və ya anakart platformasında olsanız. Qanaxma kənarında yaşamaq çox vaxt səy tələb edir.
PC biosunuzu necə yeniləmək olar
BIOS yeniləməsinə cəhd etmədən əvvəl kritik məlumatlarınızı yedek etdiyinizə əmin olun! Bu yeniləmələr, PC-nin əsas aspektlərini dəyişdirir və bir şey səhv olarsa ehtiyat nüsxələri olmalıdır.
1. Cari BIOS versiyanızı tapın: Biosunuzu yeniləməzdən əvvəl, həqiqətən yeni bir versiya quraşdırdığınızdan əmin olun. Bios versiyanızı tapmaq üçün ən asan yol, Sistem Məlumat Tətbiqini yazmaqla açmaqdır msinfo Windows axtarış çubuğuna. Açan pəncərədə, bios versiyanızın sağa, prosessor sürətiniz altında görünməlidir. Versiya nömrənizi və tarixinizi qeyd edin, sonra istehsalçının veb saytındakı anakartın dəstək səhifəsindəki ən son versiya ilə müqayisə edin.
2-ci. UEFI BIOS-a daxil olun: PC-ni yüklədiyiniz zaman, UEFI BIOS-a daxil olmaq üçün hansı düyməni basacağınıza dair mətni görəcəksiniz. Basmaq! (Dəqiq düymə lazım olan və hər bir anakartın həqiqi UEFI idarəetmə panelinin dizaynı ilə fərqlənir, buna görə bu təlimatlar addım-addım təlimatlardan daha çox bələdçi olacaqdır.)
3-cü. UEFI idarəetmə panelinə qoşun (mümkün olduqda): Bütün anakartlar bu xüsusiyyəti təklif etməsə də, müəyyən modellərdə UEFI idarəetmə panelinə yükləyə və İnternetə qoşulmaq üçün quraşdırılmış bir yeniləmə proqramından istifadə edə və istehsal serverindən ən son proqramı flaş. Bu son dərəcə gözəl bir xüsusiyyət, daha yeni firmware düzəlişlərini mümkün qədər ağrısız yeniləyir.
Proses bu xüsusiyyəti dəstəkləməyən anakartlar üçün bir az daha çox iştirak edir.
4-ə. Anakartın dəstək səhifəsindən ən son BIOS yeniləməsini tapın: İstehsalçının veb saytında anakartın dəstək səhifəsinə gedin. Ən son BIOS yeniləməsi dəstək və yükləmə bölməsində olmalıdır.
Əqrəb. BIOS yeniləmə sənədini yükləyin və açın
Əqrəb. Yeniləmə sənədini bir USB flash sürücüsünə köçürün
7-yə. Kompüterinizi UEFI idarəetmə panelinə yenidən başladın
Əqrəb. UEFI-nin firmware yeniləmə alətini və ya yanan alətini işə salın və PC-nin mövcud proqram təminatını flash sürücünüzə yedekləyin: Bu, bir şey səhv getdiyində sizi qoruyur.
Əqrəb. Flash sürücüsündə qurtardığınız yeni firmware görüntüsünü seçmək üçün eyni UEFI yardım proqramından istifadə edin: Firmware yeniləmə proqramı işlətmək üçün bir neçə dəqiqə çəkməlidir, ancaq bu müddət ərzində PC-ni bağlamamağınızdan əmin olun. Bu kritikdir.
Əqrəb. Sönən proses başa çatdıqdan sonra kompüterinizi yenidən başladın: Yenilənmiş PC Biosunuzu qayaya hazırdır.
Bəzi istehsalçılar UEFI çipinizi birbaşa Windows-dan birbaşa Windows-dan yeniləyə biləcək kommunal xidmətlər təklif edir .EXE faylı, ancaq hər hansı bir problemin qarşısını almaq üçün yuxarıdakı iki metoddan birini istifadə etməyi tövsiyə edirik.
Yenə də PC-nin biosunu yeniləmək bir çox faydası təmin edə bilər, ancaq riskləri başa düşmək vacibdir. UEFI firmware-ni yeniləmək üçün aydın, cəlbedici bir səbəb olmasa toxunmayın. Dedi ki, daha yeni bir CPU-nu yaşlı bir anakartın içinə düşmək istəyirsinizsə, BIOS yeniləməsinin gələcəkdə yatırdığı aydındır.
AM5 anakartları üçün AMD-nin BIOS yeniləmələrini 1 may, 2023-cü il tarixində yeniləndi.